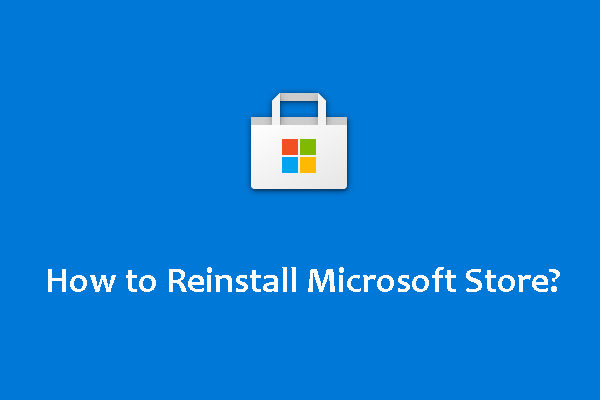Don’t want to use some of the pre-installed apps on your Windows 11 computer? You can choose to uninstall them. In this post, MiniTool Software introduces some easy and effective guides on how to uninstall pre-installed apps on Windows 11.
How to uninstall pre-installed apps on a Windows 11 computer? You can find multiple ways here.
Understanding of Native Windows 11 Apps
Usually, an operating system comes with a plethora of native apps designed to enhance your computing experience. Windows 11 is not an exception.
Native apps, also known as pre-installed or default apps or software, are applications that come bundled with the operating system. These apps cover various functions, from communication and productivity to entertainment and system utilities. Some of the common native apps in Windows 11 include Microsoft Edge, Photos, Calendar, Mail, and more.
While these apps can be useful for many users, not everyone may want or need them. Fortunately, Windows 11 provides the flexibility to uninstall these native apps if you prefer a cleaner and more personalized system. In this article, we will explore how to uninstall the native Windows 11 apps, giving you more control over your system.
How to Uninstall Pre-Installed Apps on Windows 11?
We will introduce 4 ways to help you remove pre-installed apps on Windows 11:
- Use the Start menu
- Use the Settings app
- Use Windows PowerShell
- Use winget
Method 1: Remove Pre-Installed Apps on Windows 11 Using the Start Menu
Step 1. Click the Start icon from the taskbar.
Step 2. If the app you want to uninstall has been pinned to the Start menu, you can right-click it and select Uninstall, then click the Uninstall button on the pop-up interface to uninstall it from your Windows 11 PC.
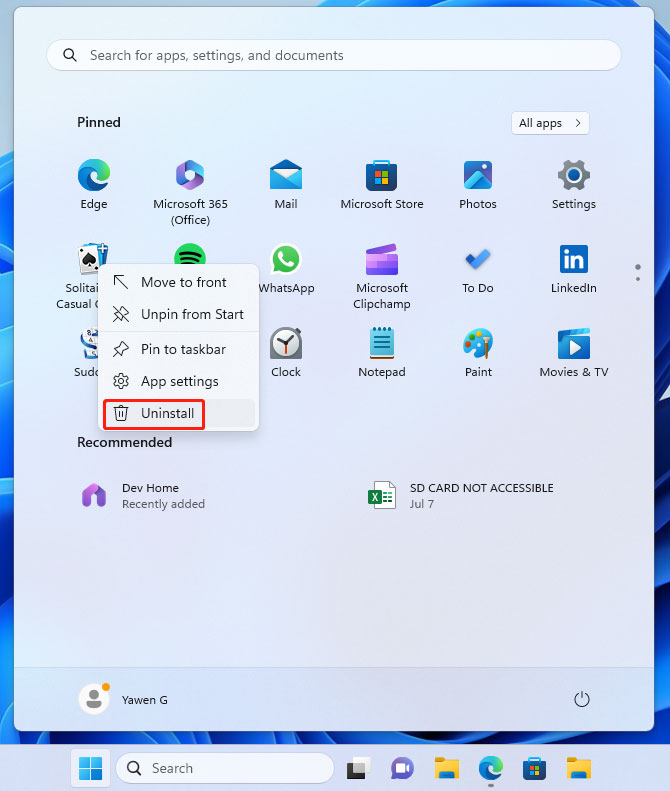
You can also click All Apps, then find the built-in app you want to remove, right-click it, and select Uninstall. After that, you still need to click the Uninstall button to successfully remove that app from your Windows 11 PC.
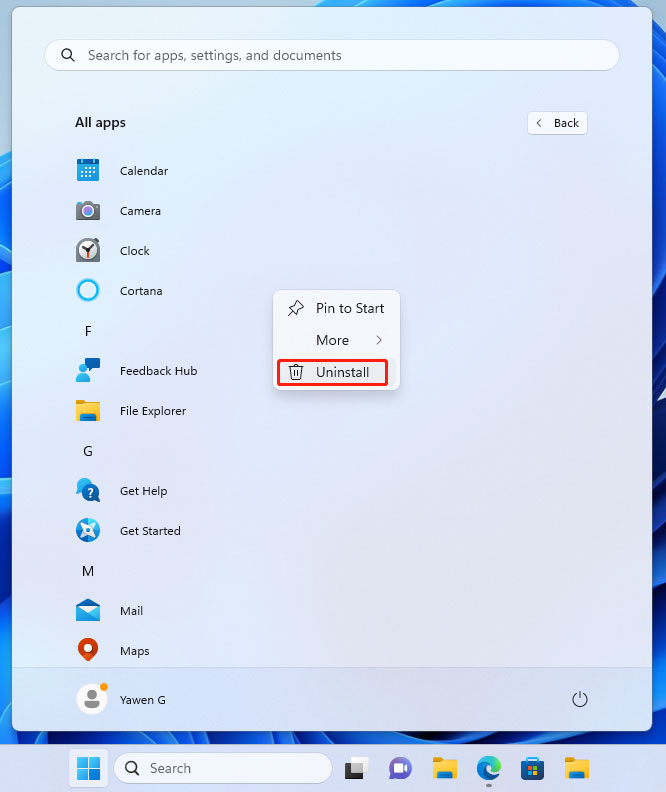
Method 2: Uninstall Native Windows 11 Apps Using the Settings App
Step 1. Press Windows + I to open the Settings app.
Step 2. Switch to Apps, and then click Installed apps.
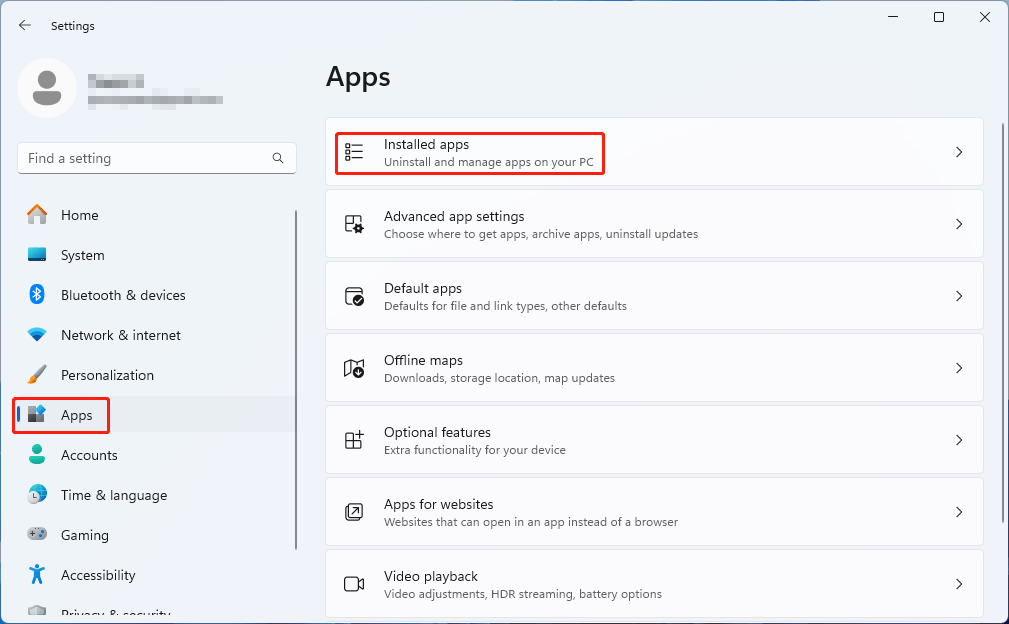
Step 3. Find the native app you want to remove, click the 3-dot menu next to it, and then click Uninstall.
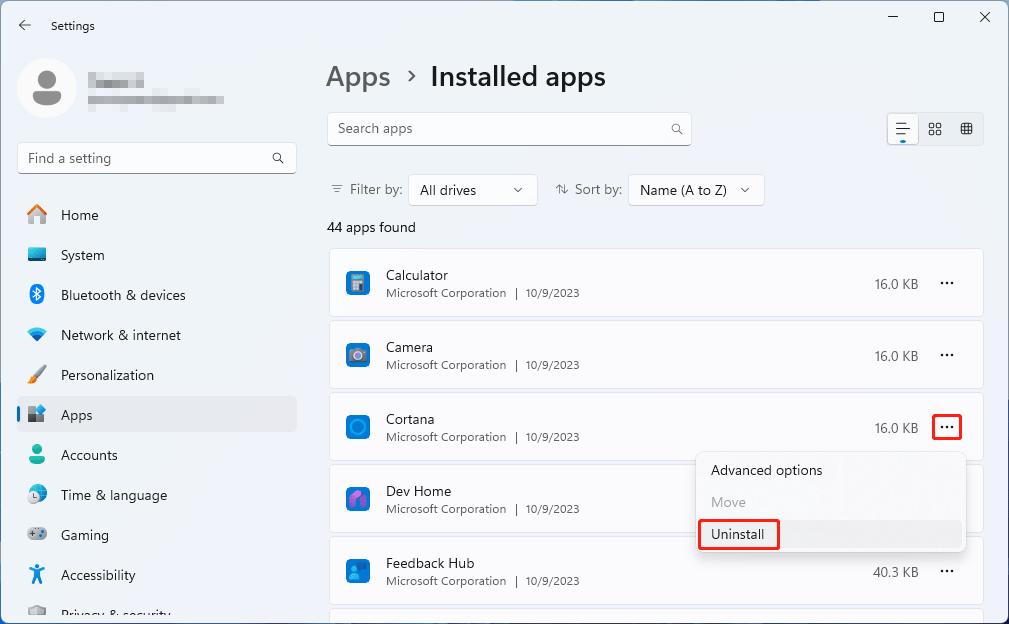
Step 4. Click Uninstall from the pop-up interface to confirm the operation.
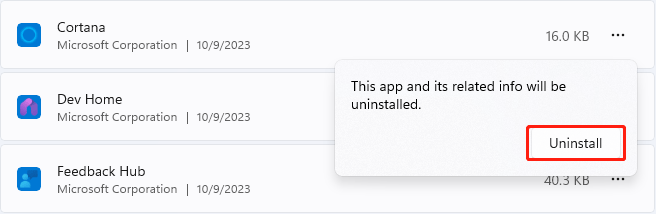
Method 3: Uninstall Built-In Apps on Windows 11 Using PowerShell
Step 1. Press Windows + X to open the Win menu, then select Terminal (Admin).
Step 2. Type Get-AppxPackage | Select Name, PackageFullName into PowerShell and press Enter. Then this tool lists the app name and Package full name of the pre-installed apps.
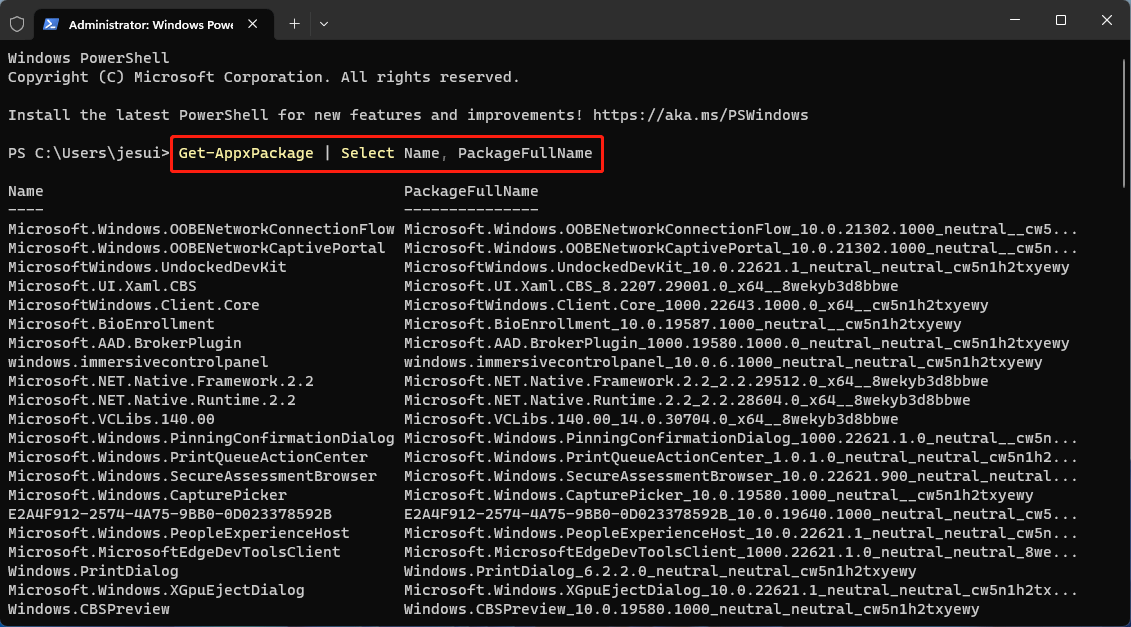
Step 3. You can use the app name list to uninstall pre-installed apps on Windows 11. The command is Remove-AppxPackage “PackageFullName”. For example, if you want to uninstall Notepad, you can input this command: Get-AppxPackage *Microsoft.WindowsNotepad* | Remove-AppxPackage, and then press Enter.


In this step, if you want to remove the applications for all users on your device, you will need to add the -allusers switch right after the Get-AppxPackage switch. For example: Get-AppxPackage -allusers *Microsoft.WindowsNotepad* | Remove-AppxPackage.
Other commands:
| Pre-installed apps to be removed | Removal Commands |
| Zune Music | Get-AppxPackage -name *Microsoft.ZuneMusic*| Remove-AppxPackage |
| Music | Get-AppxPackage -name *Microsoft.Music.Preview*| Remove-AppxPackage |
| Xbox Game Callable UI | Get-AppxPackage -name *Microsoft.XboxGameCallableUI*| Remove-AppxPackage |
| Xbox Identity Provider | Get-AppxPackage -name *Microsoft.XboxIdentityProvider*| Remove-AppxPackage |
| Bing Travel | Get-AppxPackage -name *Microsoft.BingTravel*| Remove-AppxPackage |
| Bing Health And Fitness | Get-AppxPackage -name *Microsoft.BingHealthAndFitness*| Remove-AppxPackage |
| Bing Food And Drink | Get-AppxPackage -name *Microsoft.BingFoodAndDrink*| Remove-AppxPackage |
| People | Get-AppxPackage -name *Microsoft.People*| Remove-AppxPackage |
| Bing Finance | Get-AppxPackage -name *Microsoft.BingFinance*| Remove-AppxPackage |
| 3D Builder | Get-AppxPackage -name *Microsoft.3DBuilder*| Remove-AppxPackage |
| Calculator | Get-AppxPackage -name *Microsoft.WindowsCalculator*| Remove-AppxPackage |
| Bing News | Get-AppxPackage -name *Microsoft.BingNews*| Remove-AppxPackage |
| Xbox App | Get-AppxPackage -name *Microsoft.XboxApp*| Remove-AppxPackage |
| Bing Sports | Get-AppxPackage -name *Microsoft.BingSports*| Remove-AppxPackage |
| Camera | Get-AppxPackage -name *Microsoft.WindowsCamera*| Remove-AppxPackage |
| Get started | Get-AppxPackage -name *Microsoft.Getstarted*| Remove-AppxPackage |
| OneNote | Get-AppxPackage -name *Microsoft.Office.OneNote*| Remove-AppxPackage |
| Windows Maps | Get-AppxPackage -name *Microsoft.WindowsMaps*| Remove-AppxPackage |
| Microsoft Solitaire Collection | Get-AppxPackage -name *Microsoft.MicrosoftSolitaireCollection*| Remove-AppxPackage |
| Microsoft Office Hub | Get-AppxPackage -name *Microsoft.MicrosoftOfficeHub*| Remove-AppxPackage |
| Bing Weather | Get-AppxPackage -name *Microsoft.BingWeather*| Remove-AppxPackage |
| Bio Enrollment | Get-AppxPackage -name *Microsoft.BioEnrollment*| Remove-AppxPackage |
| Windows Store | Get-AppxPackage -name *Microsoft.WindowsStore*| Remove-AppxPackage |
| Photos | Get-AppxPackage -name *Microsoft.Windows.Photos*| Remove-AppxPackage |
| Windows Phone | Get-AppxPackage -name *Microsoft.WindowsPhone*| Remove-AppxPackage |
Method 4: Uninstall Pre-Installed Apps on Windows 11 Using Winget
Step 1. Press Windows + X to open the Win menu, then select Terminal (Admin).
Step 2. Type winget list and press Enter. This command might last for some minutes. You should wait patiently. When you see Do you agree to all the source agreements?, you can type Y and press Enter to continue. You will see a list of the installed app.
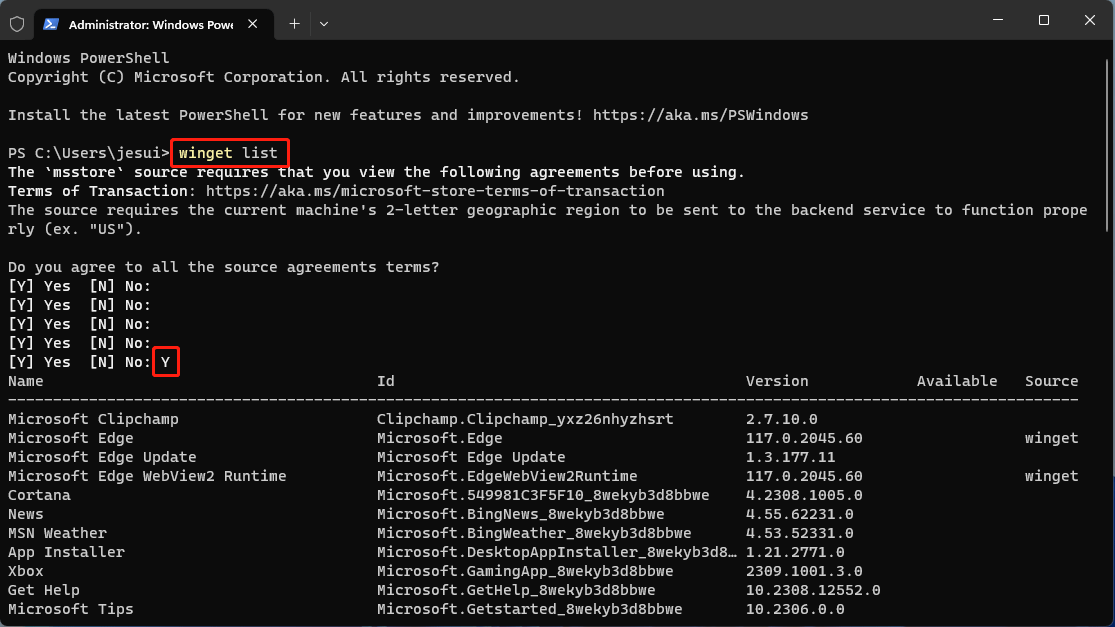
Step 3. Use this command to uninstall a pre-installed software: winget uninstall appname. Here, you need to replace appname with the name of the software you want to remove. For example, if you want to remove the Paint app, you need to type: winget uninstall paint. Then, press Enter. This command will run to remove paint. The following reply means that you have successfully uninstall Paint.
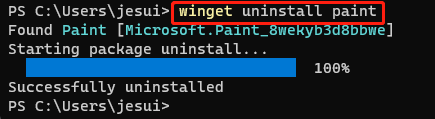
Reasons to Uninstall Native Apps on Windows 11
There are several reasons why you might want to uninstall native Windows 11 apps:
- Free up disk space: Native apps can consume a significant amount of storage space on your device. Uninstalling unused apps can help you free up valuable disk space for other purposes.
- Customization: Removing native apps allows you to personalize your system by only keeping the apps you need or prefer. This can help streamline your Start menu and taskbar, making it easier to access the apps you use frequently.
- Performance: If you have a less powerful computer, uninstalling unnecessary native apps can potentially improve system performance and responsiveness.
- Privacy: Some users are concerned about the privacy implications of certain native apps. Uninstalling them can give you more control over your data.
Recover Your Lost and Deleted Files Using MiniTool Power Data Recovery
If you are looking for the best free data recovery software for Windows, you can try MiniTool Power Data Recovery. This data restore tool can help you recover files from all types of storage devices like hard drives, SSDs, USB flash drives, SD cards, memory cards, and more.
You can try the free edition and see if you can find the needed files. You can also recover 1GB of files for free.
MiniTool Power Data Recovery FreeClick to Download100%Clean & Safe
Conclusion
Uninstalling native Windows 11 apps can help you optimize your system, free up storage space, and create a more personalized computing environment. This post shows you how to uninstall pre-installed apps on Windows 11.
Whether you use the user-friendly Settings app or the more advanced PowerShell method, or other methods, removing these apps is a straightforward process. By following the steps outlined in this guide, you can easily uninstall Windows 11 native apps and tailor your system to your specific needs and preferences.