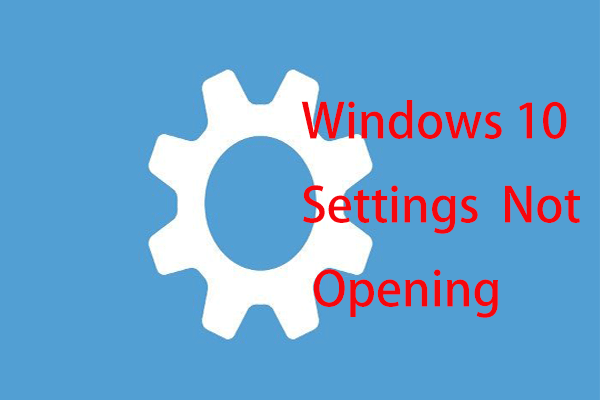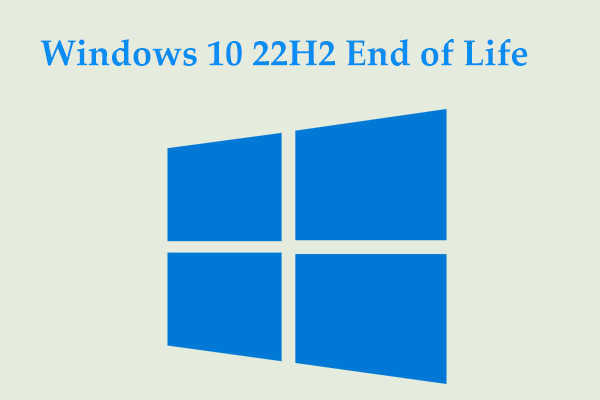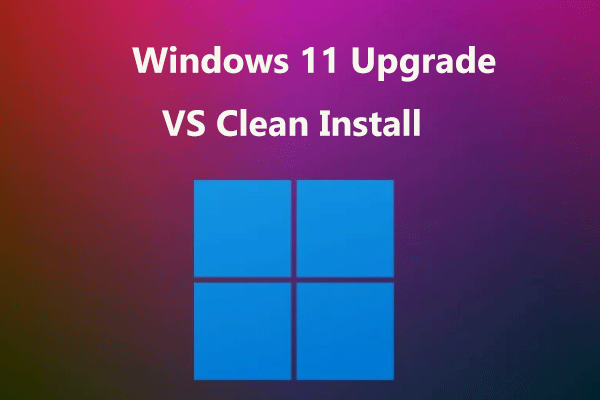Windows 11 22H2, also known as Windows 11 2022 Update, is a major update that was released on September 20, 2022. This new update brings many new features and improvements and you can refer to our previous post to know more – Windows 11 2022 Update Available: New Features and Enhancements.
If you are interested in Windows 11 22H2, you may choose to upgrade to this new update from Windows 11 21H2 or Windows 10 via Windows Update or an ISO file of 22H2.
However, this update is not such a successful release and Microsoft has acknowledged many serious bugs and errors.
MiniTool System Booster TrialClick to Download100%Clean & Safe
Too Many Serious Bugs/Issues, Need to Uninstall Windows 11 22H2
Let’s go to see some Windows 11 22H2 bugs:
- You cannot safely eject media when Task Manager is running with the Processes tab open or minimized.
- 22H2 is causing performance issues on AMD Ryzen 7000 CPUs.
- It is hard to connect to remote desktops after upgrading to Windows 11 22H2.
- Some installed printers may only allow default settings.
- There is a performance reduction in 22H2 when copying larger files.
- …
These errors or issues cause a hindrance in your everyday workflow, making you annoyed. To get rid of these situations, the best way is to perform a Windows 11 22H2 rollback. Move to the next part to know how to uninstall Windows 11 22H2.
Before you downgrade Windows 11 22H2 to 21H2/Windows 10, make sure your important files, especially the files on the desktop are backed up to avoid data loss. To do this task, MiniTool ShadowMaker is recommended to back up your critical data.
How to Go from 22H2 to 21H2 Windows 11
Windows gives you an option for an update rollback that is only available in 10 days after the update/installation. This task is very easy if you have upgraded to Windows 11 22H2 and the period is still within 10 days. See how to downgrade Windows 11 22H2 to 21H2/Windows 10:
Step 1: In Windows 11, press Win + I to enter the Settings page.
Step 2: Go to System > Recovery.
Step 3: Under the Recovery options section, click the Go back button.
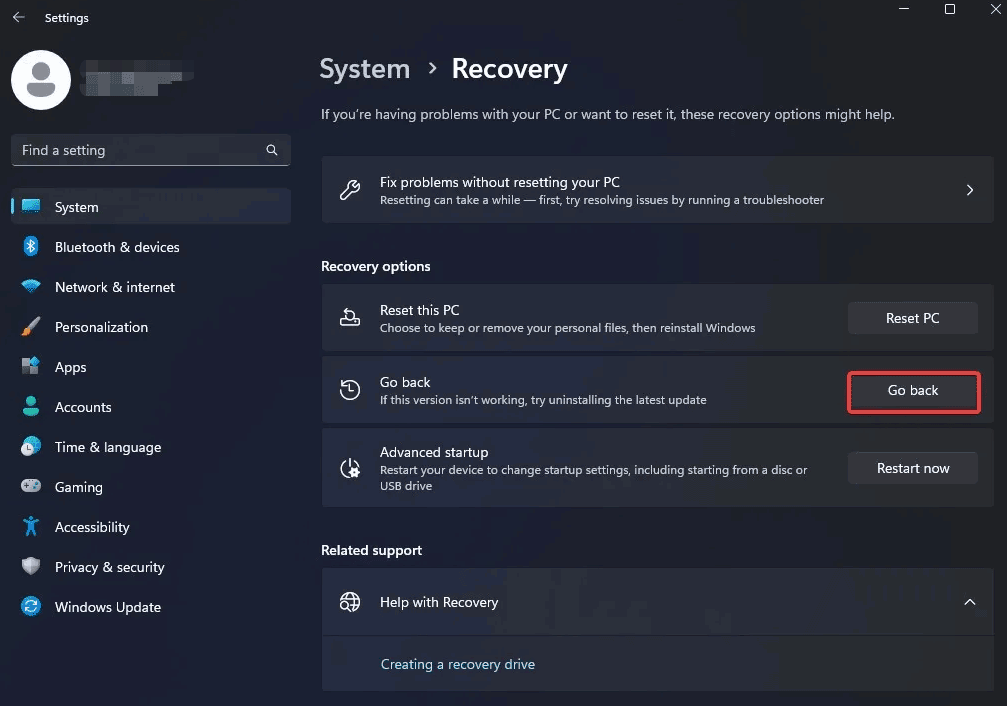
Step 4: Choose the reason for uninstalling Windows 11 2022 Update (22H2) and click Next to continue.
Step 5: When you are asked to check for updates again, click No, thanks.
Step 6: Continue the rollback operation by following the on-screen instructions.
Once the operations are finished, your Windows will be reverted to Windows 11 21H2 or Windows 10.
Run a Clean Install to Uninstall Windows 11 22H2
If you use Windows 11 22H2 for over 10 days after the update, the Go back option is unavailable. how to uninstall this update and revert to Windows 11 22H1 or Windows 10? A clean install is a choice.
For Windows 10 clean install, you can go to download a Windows 10 ISO file from Microsoft’s official website. For Windows 11 21H2 clean install, currently, the latest release is 22H2 on the official website and you cannot get the ISO file of 21H2. But fortunately, you can get the ISO file of 21H2 via Rufus.
In Rufus, choose Download, select Windows 11 > 21H2 release > an edition > a language and click the Download button. Then, specify a location to save the ISO file. Next, use Rufus to create a bootable USB drive with this ISO file, boot the PC from it and run a clean install.
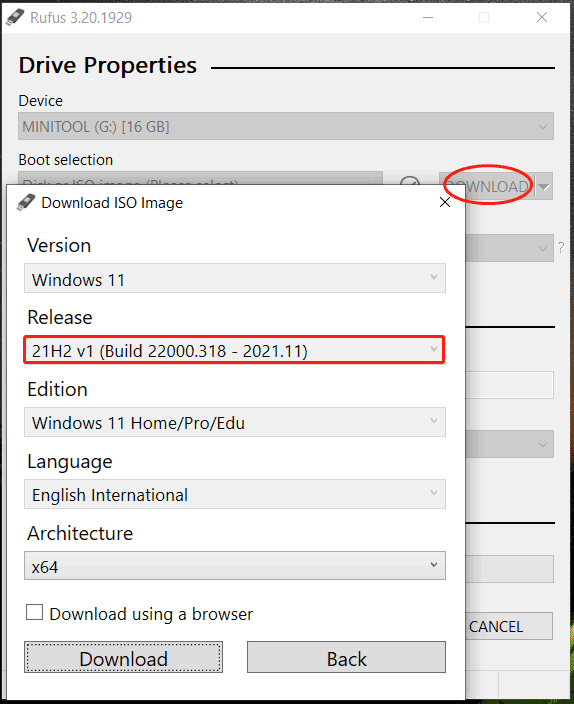
Final Words
Currently, Windows 11 22H2 bugs are a bit serious and if you are running into some update issues, try to uninstall it by following the above ways. Microsoft is still working on stabilizing the 22H2 version and it may take some time before it is safe.