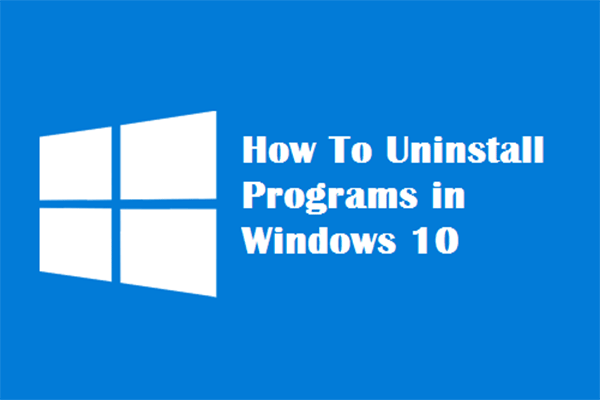Why is the app still appearing in your apps list or desktop after uninstalling? How to fix this uninstalled app still showing problems? This post on MiniTool Solution can give you some effective solutions.
Possible Reasons
Why is this uninstalled app still showing issue happening? During the installation of software and programs, different files and Registry entries are installed into the system. As you can see, the process of installation and uninstallation of apps is simple, but you should not overlook the issue of having leftovers.
These remnants, like left registry values and keys, are exactly what’s causing the problem of uninstalled apps is still visible. What’s worse is that they can even directly lag your computer.
How to Fix App Still Appear After Deleting?
To solve app still appear after deleting on Windows PC, follow the list and the guides of specific ways provided below.
Fix 1. Clear Remaining Files and Folders
The first way to ensure a complete deletion of a program after uninstallation is to manually clear any remaining files. While browsing through folders, locate all remaining files related to the program and ensure that all the program folders that were previously installed but are no longer visible are successfully deleted. Here’s how to remove your uninstalled program’s remaining files and folders.
Step 1. In Windows search, type %programfiles% and %appdata% respectively. It can directly lead you to the target program files.
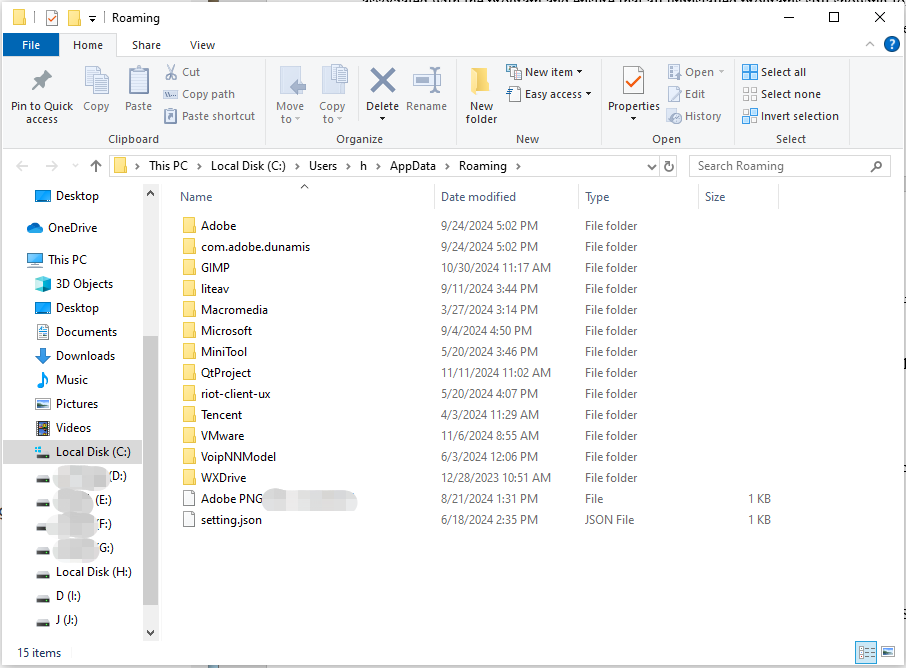
Step 2. Then look for files and folders that belong to the software you uninstalled, choose it and click Delete to remove it.
MiniTool ShadowMaker TrialClick to Download100%Clean & Safe
Fix 2. Delete App Keys from Windows Registry
As app keys are added to the Windows Registry, you need to have them removed to completely uninstall a program from your computer. Follow the steps below.
Step 1. Type regedit in the search box and select Registry Editor to open.
Step 2. Follow the HKEY_LOCAL_MACHINE\SOFTWARE address to search all the keys of your removed apps.
Step 3. When finding out, right-click on it and choose Delete in the context menu. Exit the registry window until you ensure that you have completely deleted all keys related to the uninstalled programs.
Also see: How to Clean Windows Registry Safely? 4 Ways Available Here!
Fix 3. Remove Temp Folder
Occasionally, temporary files associated with the program may remain on your computer, which is why it still appears. To resolve this issue, you need to clean up the temporary folder on your computer to eliminate the problem of a Windows computer still showing a program that has been uninstalled. To do so.
Step 1. Search %temp% in the addressing bar to directly access the Temp folder.
Step 2. After entering the new interface, choose all the temporary files and folders, and click on the Delete button at the top.
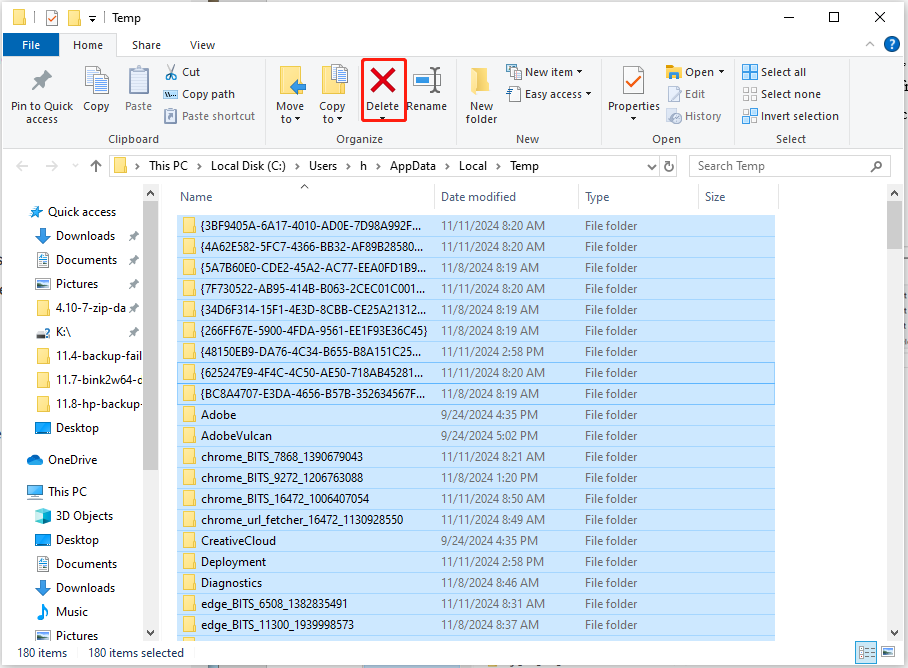
Bonus Tip: Completely Delete App with MiniTool System Booster
Here we want to introduce you to a powerful PC cleaner, MiniTool System Booster, to help you completely uninstall any unwanted programs. It can also recover accidentally deleted files, emails, and more from any drive or media and optimize your Internet speed for faster downloads, video quality, and smoother gaming. Just give it a shot.
MiniTool System Booster TrialClick to Download100%Clean & Safe
Conclusion
From the above content, you can see that the uninstalled app still showing issue can be solved easily. The methods above should be simple and easy to use enough for the persons seeking help.