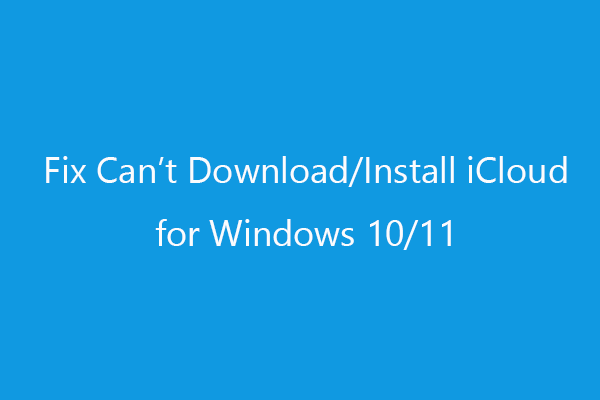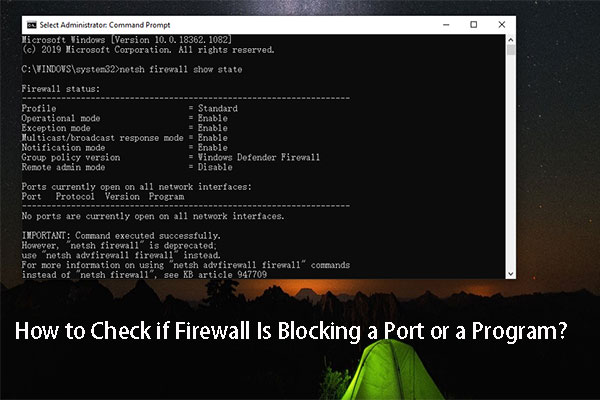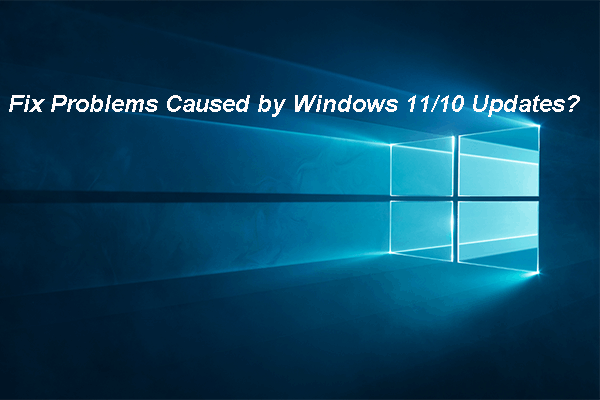When you plan to upgrade to iCloud for Windows, you may encounter an error message that prevents you from upgrading. This error will read “Upgrade to iCloud for Windows failed. Please reboot and try again”, while at some time, it will show an error code 101. This post on MiniTool will teach you how to fix the upgrade to iCloud for Windows failed error.
Upgrade to iCloud for Windows Failed Error
iCloud for Windows is a software that allows you to access and manage your iCloud storage and services on your Windows computers, including Windows 10 and 11. It can also keep Apple services including photos, contacts, and calendars in sync with Windows PCs.
Sometimes, you may find that you fail to upgrade to iCloud for Windows. There are many reasons for this error. Older versions of Microsoft Visual C++ Redistributable may interfere with the installation. Additionally, the Firewall settings may interfere with the installation of the package. Fortunately, some fixes below will help you get rid of this iCloud error code 101.
Fixes for Upgrade to iCloud for Windows Failed Error
Method 1: Run iCloud Installer as Administrator
Insufficient privileges will lead to the upgrade to iCloud for Windows failed error. So, you can grant it more privileges by running iCloud Installer as administrator. Here are the steps.
Step 1: Open the Search box and type iCloud Installer in it.
Step 2: Right-click on it from the result list and choose Run as administrator.
Method 2: Disable the Firewall Temporarily
If you enable the Firewall, some applications may not function correctly. When the iCloud for Windows cannot be upgraded, you can try disabling the Firewall temporarily. Work with the following steps.
Step 1: Open Control Panel, change the view into Large icons, and choose Windows Defender Firewall.
Step 2: Click on the Turn Windows Defender Firewall on or off option.
Step 3: Check the Turn off Windows Defender Firewall option under Private network settings and Publick network settings and click on OK.
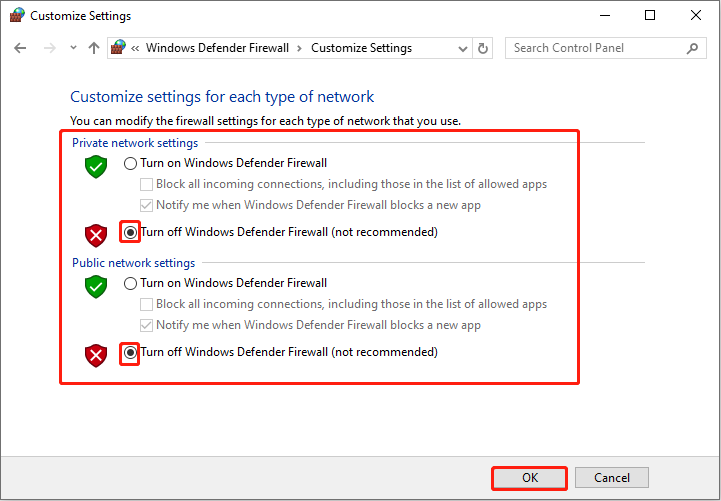
Method 3: Clear the iCloud Installation Files
Corrupted installation files can be the cause of the upgrade to iCloud for Windows failed error. You are expected to clear the iCloud files to see if this error can be fixed. The operations are as follows.
Step 1: Right-click on the Start button and choose Run to open the Run dialog.
Step 2: Type %temp% in the box and press Enter.
Step 3: Delete all files in the Temp folder.
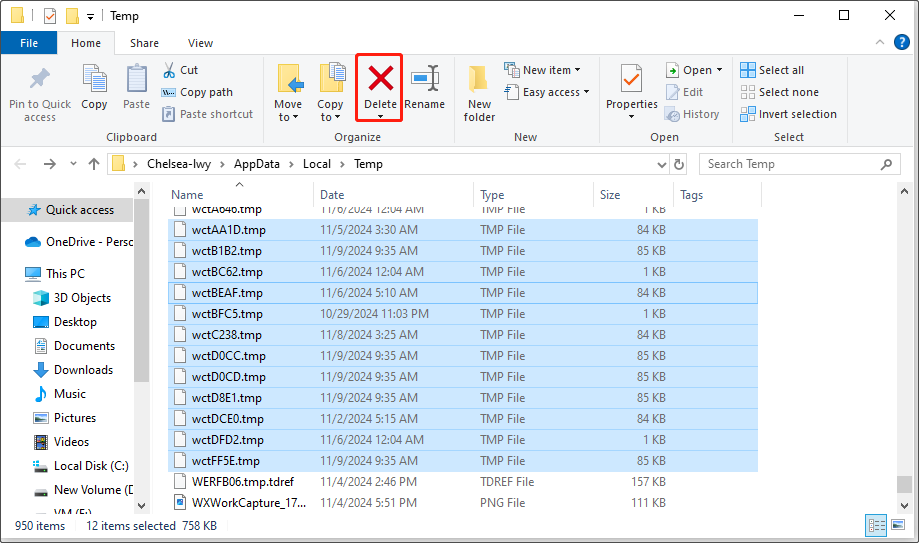
After deleting them, you need to reinstall the iCloud again.
MiniTool Power Data Recovery FreeClick to Download100%Clean & Safe
Method 4: Repair Microsoft Visual C++ Redistributable
An outdated or corrupted Visual C++ Redistributable can also cause iCloud for Windows to fail to upgrade. You can choose to repair it according to the instructions below.
Step 1: Open the Settings app, and click on Apps > Apps & features.
Step 2: Scroll down the list to find Microsoft Visual C++ Redistributable, click on each of them, and choose Modify.
Step 3: In the pop-up window, click on Repair to start the repair process.
Method 5: Start the Windows Installer Service
If the Windows Installer service is disabled, the iCloud upgrade error code 101 may occur. In this case, you are supposed to start the service for Windows Installer. Here is how you can do it.
Step 1: Open the Search box, type Services, and press Enter.
Step 2: Scroll down the list until you find Windows Installer, right-click on it, and choose Start.
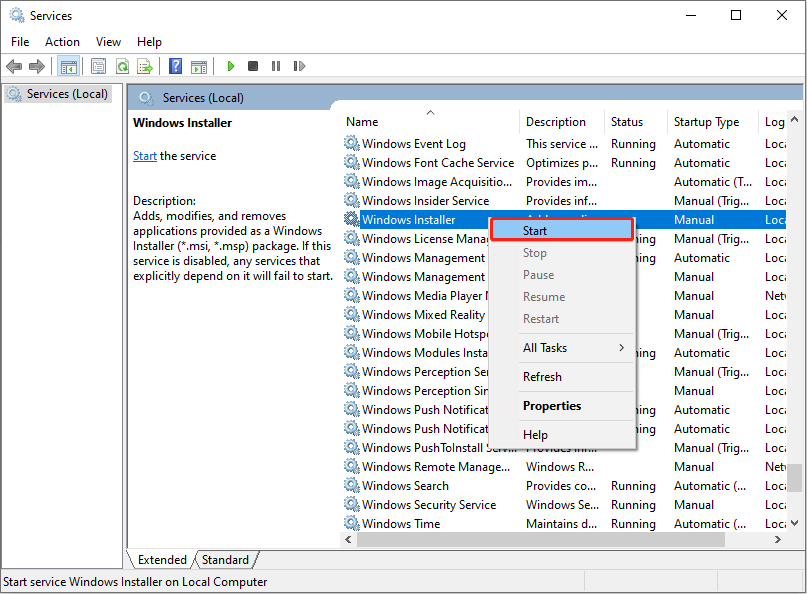
Method 6: Update Your Windows System
An outdated Windows system may affect the upgrade of iCloud for Windows. Updating it can solve some problems. Here is a way.
Step 1: Press the Win + I keys to open the Settings app and click on Update & Security > Windows Update.
Step 2: Click on the Check for updates button. If an update is available, you need to click Download & install next to it.
Step 3: After the installation is done, hit the Restart now button in Windows Update to complete the whole process.
Final Words
You can fix the upgrade to iCloud for Windows failed error easily with these methods, for instance, clear iCloud installation files, start the Windows installer service, and more. Hope they can help you solve the problem.