Since USB drive is used widely to save personal data and business data, the security of USB is talked widely. Well, USB drive encryption is one of the most common ways to secure the important data on USB storage device. In this post, I’ll introduce hardware encryption & software encryption and I’ll show you how to encrypt your USB drive on Windows 10.
Though cloud computing is developing rapidly these years, USB drive is still a vital tool for data storage, file sharing and transporting. Plenty of people store sensitive data and customer information on USB drive and carry it around everywhere.
USB Drive Encryption Clarification
It’s reasonable to consider using encryption to secure private and confidential data saved on a USB drive. The couple of ways available to implement USB drive encryption can be divided into two types: hardware encryption and software encryption. What they share in common is: you need to pass the authentication (such as a key, a password or the biometric solution like fingerprint and voice) in order to access the data stored on USB drive.
If This Can’t Help You With Free USB Data Recovery, Nothing Will.
Hardware Encryption
Hardware encryption means to use a dedicated chip or other hardware to complete the encrypting process of a USB drive. To access data on a hardware encrypted USB flash drive, users must enter the passcode or other form of authentication (biometric options and wireless options are popular choices).
Software Encryption
Obviously, the software encryption refers to the process of encrypting the USB drive with the help of built-in tools (like BitLocker) or flash drive encryption software. It is often cheaper than the hardware encryption. The software encrypted USB flash drive needs to install patches and updates now and then. Otherwise, your USB drive may be vulnerable to hackers and viruses.
Encrypt USB Drive Windows 10
You can get an encrypted USB flash drive or an encrypted USB hard drive by using USB secure software or BitLocker, the encryption tool built in Windows. In this section, I’ll focus on the latter way.
Password Protect USB Drive Windows 10 with BitLocker
- Connect your USB drive to the computer running Windows 10 (how to fix if USB flash drive is not recognized).
- Double click on This PC to find your USB flash drive.
- Right click on the target USB drive.
- Choose Turn on BitLocker.
- Choose how you want to unlock the drive: Use a password to unlock the drive and Use my smart card to unlock the drive (check one or both of them).
- Click on the Next button to continue.
- Choose how you want to back up your recovery key: Save to your Microsoft account, Save to a file, and Print the recovery key (select one).
- Click on the Next button to continue.
- Choose how much of your drive to encrypt: Encrypt used disk space only, and Encrypt entire drive (select one).
- Click on the Next button to continue.
- Choose which encryption mode to use: New encryption mode, and Compatible mode (the former is designed for fixed drives while the latter is suitable for removable drives).
- Click on the Next button to continue.
- Click on the Start encrypting button in the Are you ready to encrypt this drive window.
- Wait for the encrypting process to complete.
- Click Close to end.
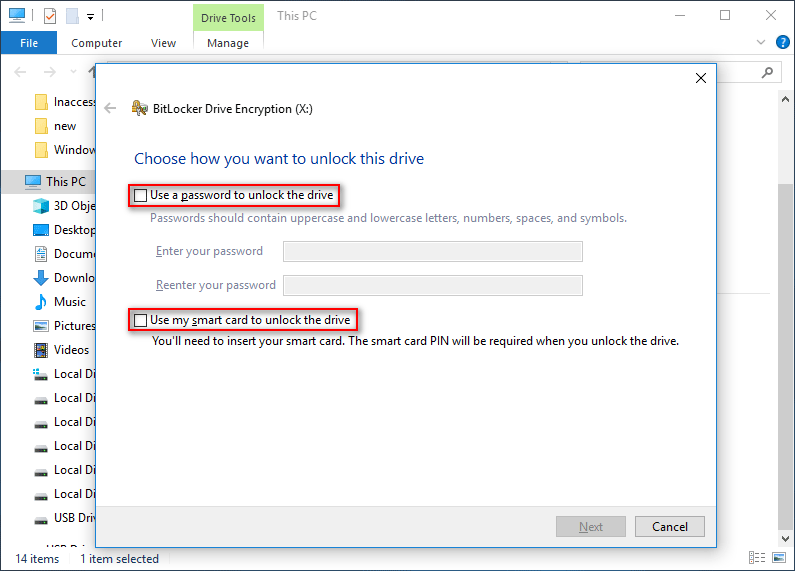
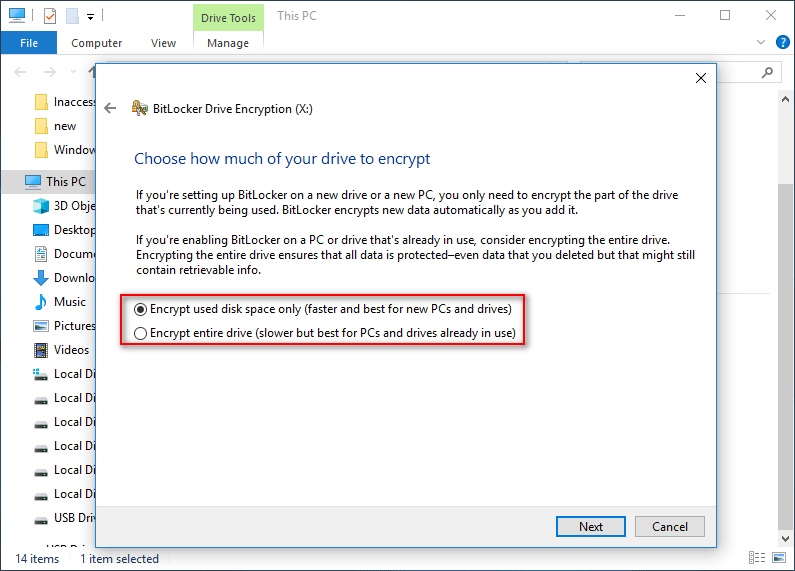
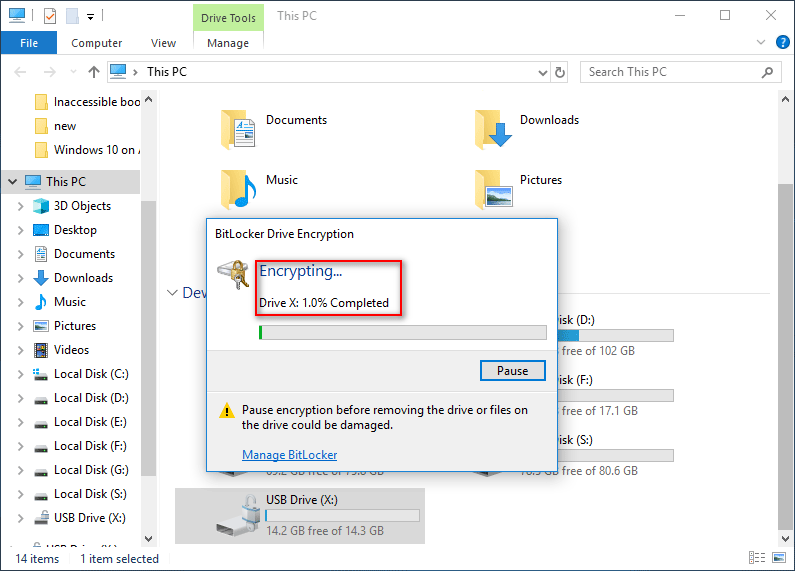
Of course, there are many other ways to secure USB flash drive with password.
In addition to that, you can also protect data on your USB drive by using Hide Partition function MiniTool Partition Wizard.
- Download MiniTool Partition Wizard and install it properly to your computer.
- Connect your USB drive to the computer and launch the software.
- Select the USB drive from the right action panel of software.
- Choose Hide Partition from the left action panel.
- Click Apply to execute the pending operations.
- Choose Yes in the Apply Changes window to confirm.
- Wait for the process to complete.