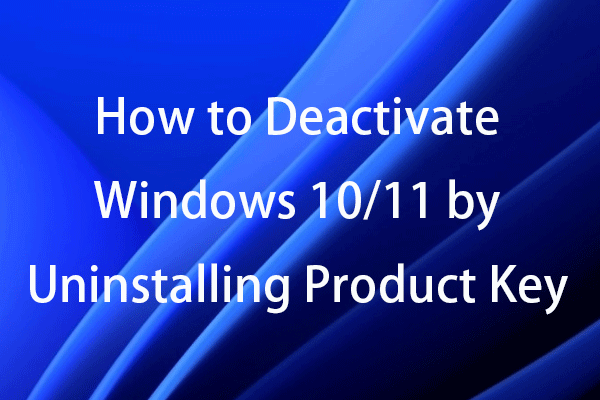Do you know what Slmgr is and what the purpose of it is? In this guide on MiniTool, we will explore how you can use Slmgr to install, activate, or extend Windows license. Let’s see more details.
The Slmgr command (Software Licensing Management Tool) is a powerful and indispensable utility in Windows that is used to manage the licensing and activation of the operating system. Whether you want to activate Windows, change product keys, or check the activation status, Slmgr provides the tools you need to complete these tasks.
How to Use the Slmgr command in Windows 10/11?
As we mentioned before, Slmgr is a tool related to Windows license management. That way, we can use it to manage Windows activation. Next, we you show you how to use Slmgr to install, activate, or extend Windows license.
Run Command Prompt as an Administrator
First, to access this tool, you need to open Command Prompt and run it as administrator since its location is in the System32 folder. Below are the steps.
Step 1: Type cmd in Windows search box, right-click the result, and choose Run as administrator.
Step 2: When the UAC window appears, click Yes to open the administrator Command Prompt window.
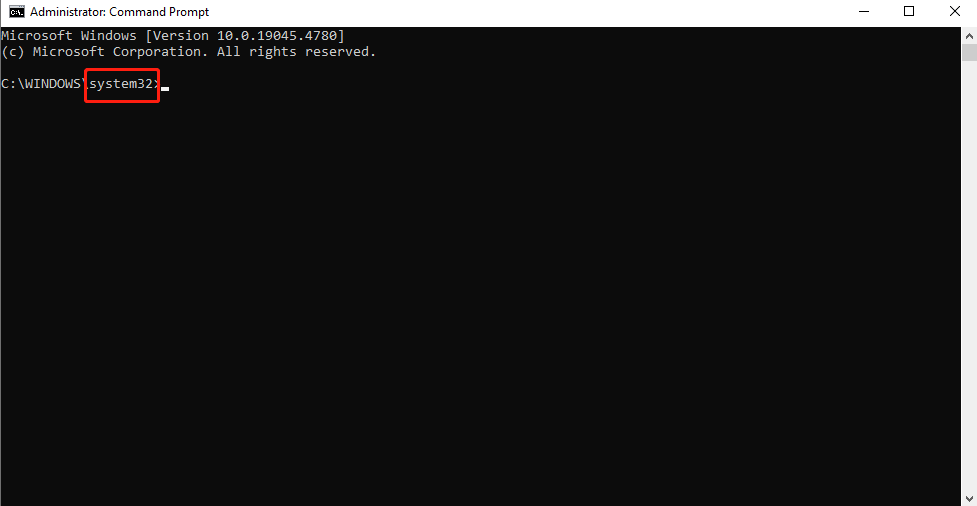
Use the Slmgr Command in Command Prompt
The following is a detailed description of how to use Slmgr in Windows.
1. Check Your Windows License Status
Run the following command and you can see some basic information about your operating system.
Type the slmgr.vbs /dli command into the Command Prompt window and hit Enter. Then it will display the basic Windows license and activation information, your Windows editions, and part of your product key. You can also check if the current system is activated.
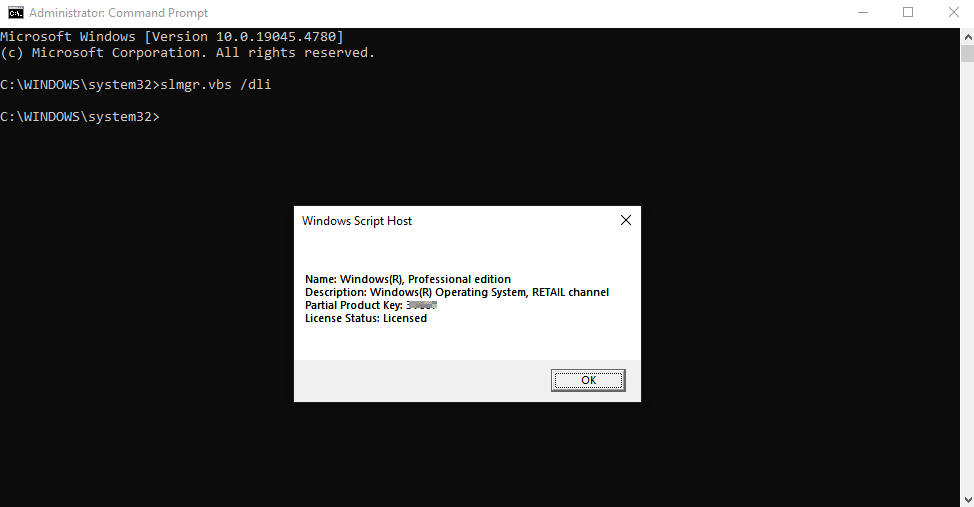
Input the slmgr.vbs /dlv command. You can view more detailed license information such as installation ID, activation ID, extended PID, and other details.
Run the slmgr.vbs /xpr command to view the expiration date of the current license.
2. Install and Uninstall Windows Product Key
If you want to add a new license in Windows, then you have to uninstall your current product key.
Step 1: Use the slmgr /upk command to uninstall the old product key.
Step 2: Then run the slmgr /cpky command to remove the related registry entry.
Step 3: Finally, use the slmgr.vbs /ipk ####### command to activate your system and install your new license with the command given earlier.
Also read: Complete Guide: How to Find Windows 10 Product Key
3. Activate or Deactivate Windows License
Here’s how to activate the Windows system using the Slmgr tool.
Running the slmgr /ato command can activate Windows 11 online and the slmgr /dti one is for offline activation.
Then you need to activate the system by an activation ID. Simply call the Microsoft Product Activation Center and provide the installation ID you received above, and they will provide you with an activation ID. This way, you can run slmgr /atp Activation ID to activate the Windows system without an internet connection.
Typically, online activation is recommended if you face some troubles when activating the operating system from Windows Settings.
You can also run slmgr /upk to deactivate your Windows licese.
4. Extend Windows License
The Slmgr utility can also help you extend your Windows License.
Run the following commands in turn to extend the license.
slmgr -rearm
slmgr -dlv
slmgr -ato
Bottom Line
In this article, we present the details that how to use Slmgr to install, activate, or extend Windows license.
Just in case, you may want to protect your important data. And the best way to that is to back up them. Here we recommend choosing MiniTool ShadowMaker which is a reliable backup software.