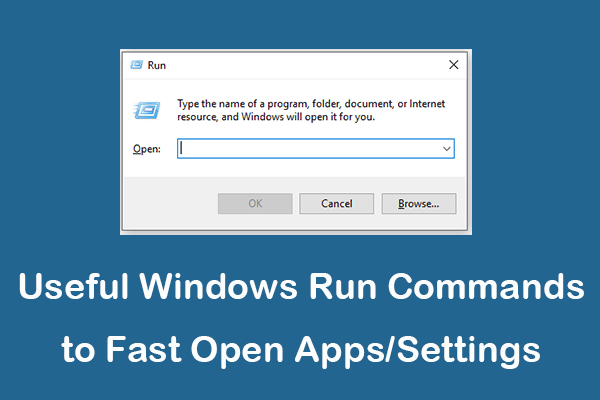You can use certain Mac keyboard shortcuts to do things more easily and quickly. This post introduces some useful Mac shortcuts you may want to know. If you lost some files or data on your Mac computer, MiniTool provides the Mac data recovery software to help you restore deleted/lost files on Mac.
Like on Windows, you can also press some keyboard shortcut combinations on Mac to perform some actions quickly. This post lists some useful Mac keyboard shortcuts you may need to know.
Top 24 Useful Mac Keyboard Shortcuts
Command + C: Copy the selected item or text in Finder files to the Clipboard.
Command + V: Paste the copied contents in the Clipboard to the current file or app.
Command + X: Cut the selected item or text and copy it to the clipboard.
Command + Z: Undo the previous command.
Command + W: This keyboard shortcut lets you close the front active window.
Option + Command + W: This shortcut can close all the windows in the current active application like Finder.
Command + Q: To close a program on Mac, you can click the Menu icon in the app and select Quit. Alternatively, you can also use this Mac keyboard shortcut to quit any currently active program on Mac. If you can’t quit a program on Mac, you may learn: How to Force Quit an App on Mac.
Command + T: When you are in Chrome, Safari or Finder, you can use this keyboard shortcut to open a new tab.
Command + Shift + T: This shortcut opens the most recently closed tab in Chrome.
Command + Tab: If you’ve opened several applications on your Mac computer, you can press Command key and press Tab key to quickly switch apps from left to right. If you want to switch apps from right to left, you can press Command + ~.
Command + M: You can use this Mac keyboard shortcut to minimize the front active window to the Dock.
Option + Command + M: This shortcut will minimize all windows of the front active app.
Shift + Command + N: This Finder shortcut lets you create a new folder in the Finder.
Command + F: This is a keyboard shortcut letting you find specific word or phrase in Finder, Word file, page, etc.
Command + Shift +3: Press this Mac keyboard shortcut can take a screenshot of your entire Mac screen.
Command + Shift +4: You can press this shortcut to turn your mouse cursor to a set of crosshairs, and you can drag the mouse to take a screenshot or any part of the area on your Mac screen.
Command + Option + Esc: When an app like Word is not responding, you can press this keyboard shortcut combination to force close a program on Mac.
Command + Shift + Option + Esc: Force quit the currently active app on Mac.
Command + H: This shortcut can hide the current active app.
Command + Option + H: Use this Mac keyboard shortcut to hide all other running apps in the background, except the one you are working on.
Control + Command + Q: Lock your Mac screen.
Shift + Command + Q: Log out of your macOS user account.
Control + Command + Power: Force to restart your Mac computer without popping up the window asking you to save any open or unsaved documents.
Control + Option + Command + Power: This will close all apps, and shut down your Mac computer. It will pop up a window asking you if you want to save the unsaved changes or documents.
For more useful Mac keyboard shortcuts or Finder shortcuts, you can visit: Mac keyboard shortcuts.