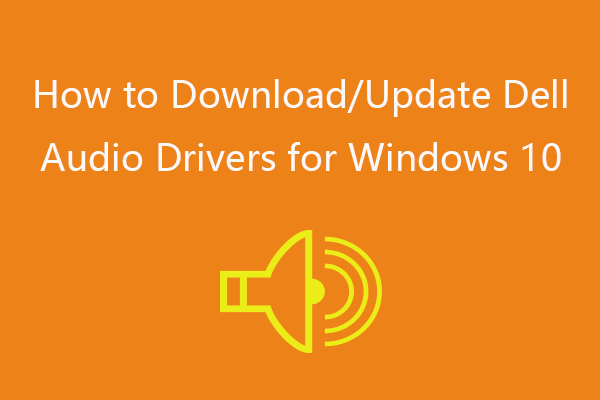This post provides some tips for volume control Windows 10, as well as digs out some solutions to fix volume control not working in Windows 10. Check the details below. Some useful tools from MiniTool software are also available, incl. free data recovery software, hard drive partition manager, system backup and restore software, movie maker and video editor, etc.
If you want to manage and adjust volume settings on Windows 10, here are some tips. Still, if you are facing the volume control not working Windows 10 problem, this tutorial also provides some solutions to help you fix this issue. You can check the detailed guide below.
3 Tricks for Volume Control Windows 10
Generally you can easily manage and control volume in Windows 10 from Sound Settings.
Tip 1. Turn up volume in Windows 10
To simply turn up mic volume in Windows 10 or deal with the problem “Windows 10 volume too low”, you can check the related tutorials:
>> How to Turn Up or Boost Mic Volume in Windows 10.
>> Windows 10 Volume Too Low? Fixed with 6 Tricks.
Tip 2. Manage Windows 10 Speaker and Microphone settings
You can click press Windows + I to open Settings, and click System.
Click Sound in the left panel, you can see the sound Output and Input options in the right window. You can change the default speakers under Choose your output device, and select the microphone under Choose your input device. You can also drag the slider under Volume to control volume in Windows 10.
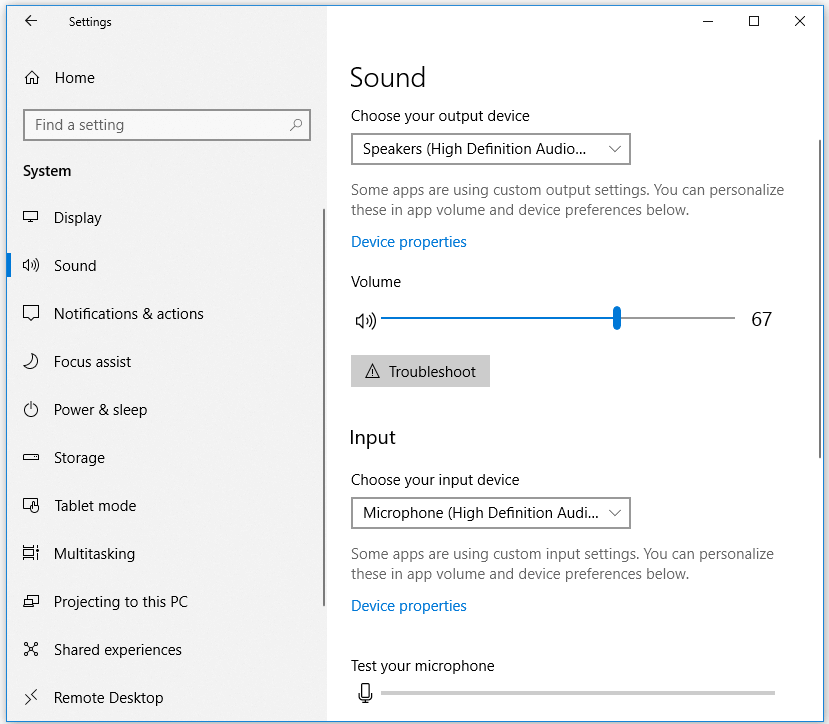
You can also click the Device properties link under the output or input audio device to open audio device properties window. For instance, there are several tabs in Speakers Properties window.
- General — Enable or disable the speaker and access audio driver information.
- Levels — Adjust master volume and balance settings.
- Enhancements — Enhance audio with special effects.
- Advanced — Change default sample rate and bit depth.
- Spatial sound — Select Windows 10 spatial sound format, “Windows Sonic for Headphones” or “Dolby Atmos for Headphones”.
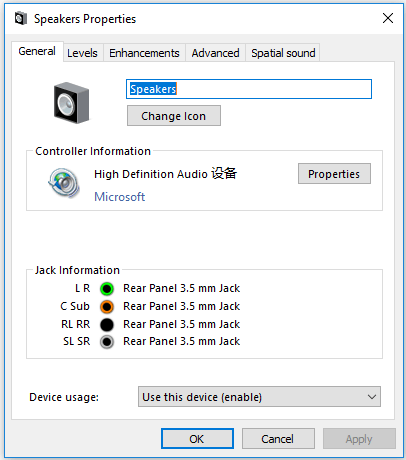
You can also click the Troubleshoot button under the audio output or input device to run Windows built-in audio troubleshooter to choose one of the speakers or microphones to diagnose and fix audio device problems.
Tip 3. Control other volume options in Windows 10
- You can click Start -> Settings -> System -> Sound, and click App volume and device preferences.
- Then you can control the master volume or adjust the volume of particular app and system sounds.
- In this window, you can also select the default Output and Input audio device.
- If you want to abort all the sound setting changes, you can click Reset button to go back to Microsoft recommended sound settings.
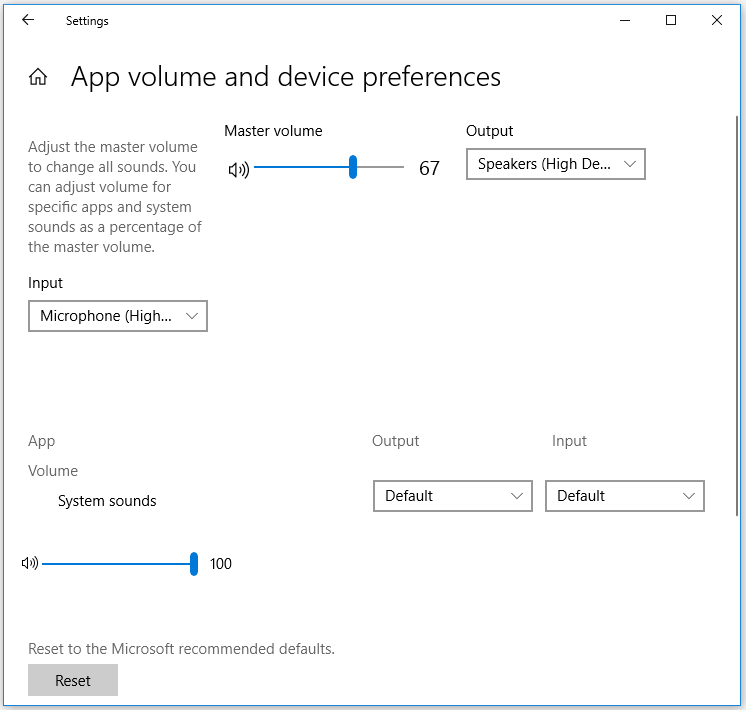
4 Fixes for Volume Control Not Working Windows 10
If you find that Windows 10 volume control is not working, e.g. Windows 10 volume icon not working, Windows volume mixer won’t open, volume control can’t open, keyboard volume control not working Windows 10, volume icon missing Windows 10, etc. you can try the tips below to fix these issues.
Fix 1. Run audio troubleshooter
Click Start -> Settings -> System -> Sound -> Troubleshoot.
Fix 2. Update audio driver
Press Windows + X to select Device Manager -> Expand Sound, video and game controllers category -> Right-click the target speaker or microphone device and choose Update driver -> Click Search automatically for updated driver software.
You can also choose Uninstall device to remove the audio driver, and restart your computer to automatically reinstall the audio driver.
Fix 3. Restart Windows audio service
Open Windows services -> Find Windows Audio service in the right window, right-click it and click Restart.
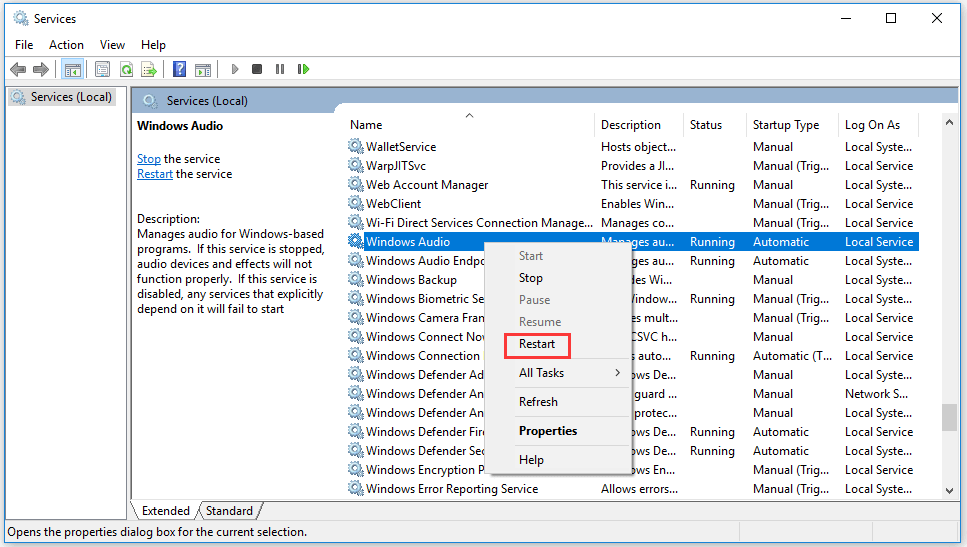
Fix 4. Update Windows 10
Click Start -> Settings -> Update & Security -> Windows Update -> Check for updates.
Conclusion
These are what we gathered for volume control Windows 10, and how to fix volume control not working Windows 10 issue. If you have better ideas, please do not hesitate to share with us.