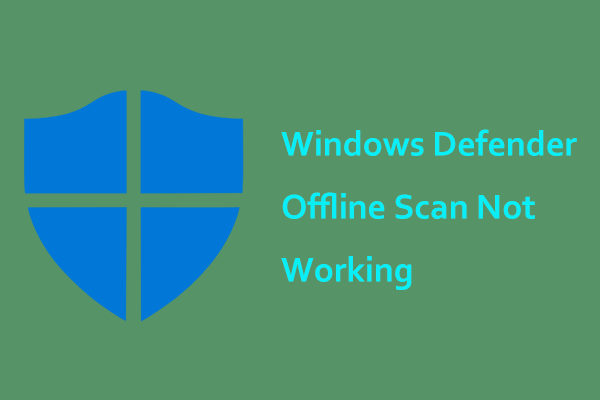What Is WbemCons.exe?
WbemCons.exe error is closely related to the HPE System Insight Manager application and this background process will run automatically when you start the application.
The HPE System Insight Manager application can provide proactive notification of actual or impending component failures and allow access to inventory data in a database.
What Is WbemCons.exe Error?
The wbemcons.exe errors can include many variants, such as Wbemcons.exe is missing, Wbemcons.exe is not valid, Wbemcons.exe is not running, Wbemcons.exe halted, etc.
Normally, these errors mean that the wbemcons.exe file gets missing or corrupted and you can easily remedy the issue by replacing the problematic files.
Those WbemCons.exe problems can occur when you run the related programs, during the application installation, or during Windows startup. No matter what situation you are stuck in, the following methods are useful to fix the WbemCons.exe application error.
The program can start automatic backups at the scheduled time point and various backup schemes are allowed to choose – Full, Incremental, and Differential backups.
MiniTool ShadowMaker TrialClick to Download100%Clean & Safe
How to Fix the WbemCons.exe Error?
Fix 1: End the Process
The first method is to end the WbemCons.exe process when the errors pop up.
Step 1: Right-click on the system tray and choose Task Manager.
Step 2: In the Processes tab, locate the WbemCons.exe process and choose End task.
After that, if the WbemCons.exe error persists, you can go on with other methods.
Fix 2: Run the Program in Compatibility Mode
If the error was triggered by the compatibility issue, you can run the related program in compatibility mode.
Step 1: Please locate the WbemCons.exe file and right-click on it to choose Properties.
Step 2: In the Compatibility tab, check the Run this program in Compatibility mode option and choose Windows 8 from the drop-down menu.
Step 3: Click Apply > OK to save the changes.
Fix 3: Check for Viruses
In case the WbemCons.exe file was disguised by some virus or malware, you can run a full scan for your system to check if everything is all right.
Step 1: Open Settings by pressing Win + I and click Update & Security > Windows Security > Virus & threat protection.
Step 2: Click Scan options > Microsoft Defender Offline scan > Scan now.
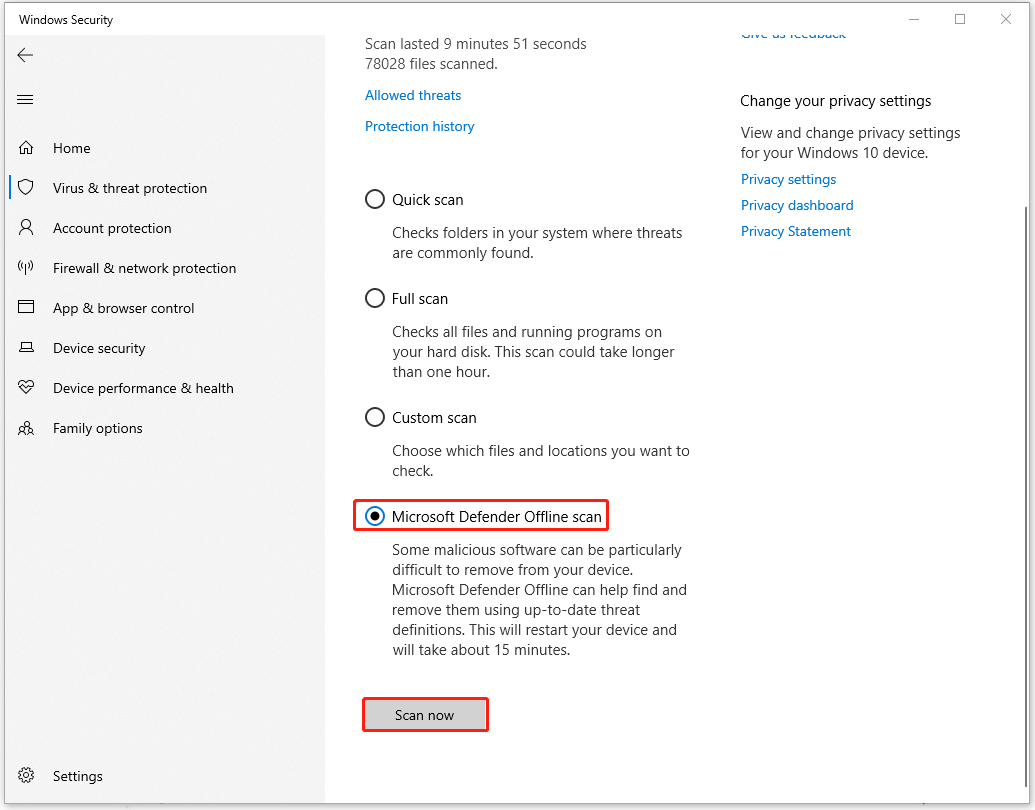
Fix 4: Disable the HPE System Insight Manager
If the HPE System Insight Manager does nothing help to you, you can disable the service to stop the annoying WbemCons.exe error.
Step 1: Type Command Prompt in Search and choose Run as administrator.
Step 2: Type mxstop and press Enter to execute the command.
Step 3: After that, execute the command mxstart to restart the process.
Fix 5: Run DISM and SFC Scans
Furthermore, you can run SFC and DISM scans to check and repair the file system corruption.
Step 1: Run Command Prompt with admin rights and execute this command.
sfc /scannow
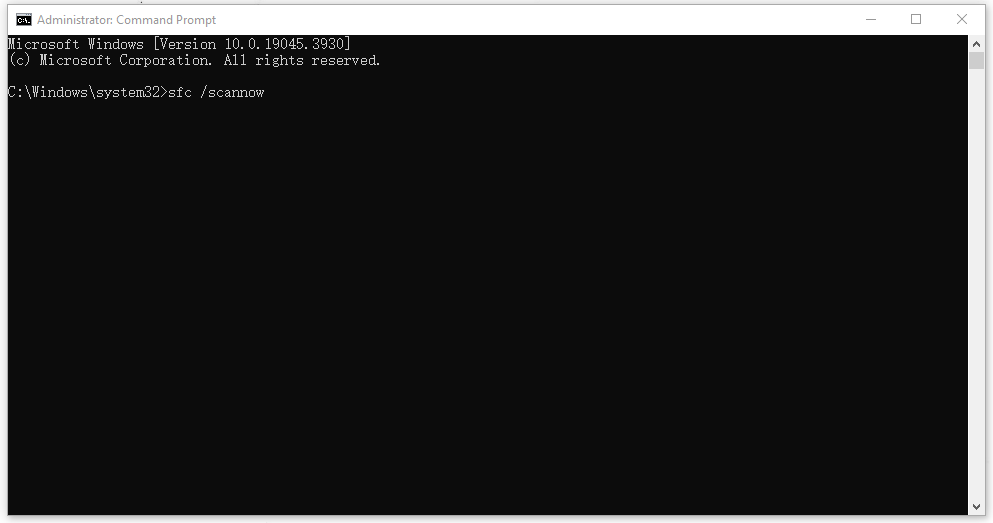
Step 2: After a while, the verification will finish and show you the result. If the scan fails or you want a further check, you can proceed with another command.
DISM /Online /Cleanup-Image /RestoreHealth
Fix 6: Uninstall the Program
If all the above methods can’t resolve your issue, you can uninstall the related program directly.
Step 1: Open Control Panel and click Uninstall a program under Programs.
Step 2: Locate HPE System Insight Manager and right-click on it to choose Uninstall.
Then you can follow the instructions to finish the uninstallation and this article will be helpful to completely remove the remnants: How to Remove Remnants of Uninstalled Software? Try These Ways.
Bottom Line:
After reading this article, you may have found the methods to resolve the WbemCons.exe error. Hope this article is useful for you.