Microsoft Team is one of the most widely used apps for real-time collaboration and communication. It’s not uncommon to receive some error messages like We ran into a problem. In this post on MiniTool Website, we will explore how to get rid of this error for you.
We Ran into a Problem Error on Microsoft Teams
Have you ever been prompted by” We ran into a problem. Try again in a few minutes “when attempting to start a meeting via Microsoft Teams? If you still get this error message after rebooting your system and device, you can try the solutions below one by one until your problem get fixed.
MiniTool ShadowMaker TrialClick to Download100%Clean & Safe
How to Fix We Ran into a Problem on Microsoft Teams?
Fix 1: Use the Web Version
When you receive the We ran into a problem getting your team message in the desktop, you can try the web application. The web version of the app can avoid any issues with the local installation. If it doesn’t work for you, scroll down to see more solutions.
Fix 2: Run Microsoft Store Troubleshooter
Also, you can utilize the inbuilt troubleshooting tools to address We ran into a problem on Microsoft Teams. Follow these steps:
Step 1. Press Win + I to open Windows Settings.
Step 2. Go to Update & Security > Troubleshoot > Additional troubleshooters.
Step 3. Scroll down to find Windows Store App, hit it, and click on Run the troubleshooter.
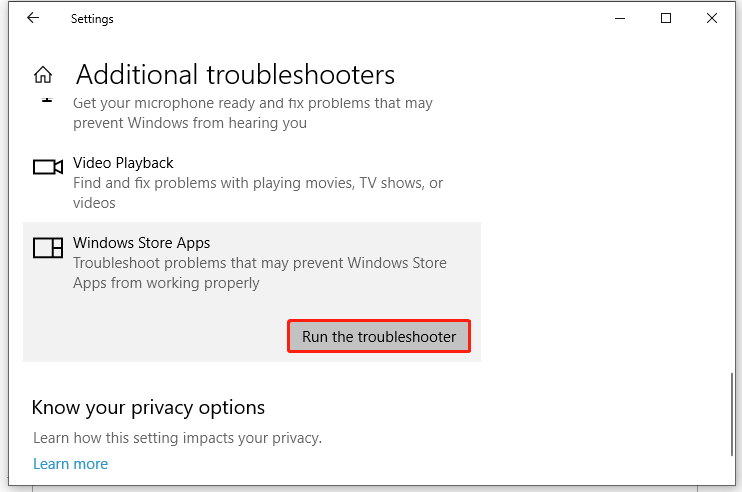
Fix 3: Update Microsoft Teams
The latest version of any app might fix some bugs in the previous version. Usually, Microsoft Teams is updated automatically. However, it might fail to update due to some reason. In this case, you need to update Teams manually. Here’s how to do it:
Step 1. Launch Microsoft Teams and ignore the We ran into a problem error message.
Step 2. Click on the three-dot icon in the top-right corner and select Check for updates from the context menu.
Step 3. Reboot your system.
Fix 4: Clear Cache
Corrupted cache can also be a possible culprit of Microsoft Teams We ran into a problem. Follow these steps to clear it:
Step 1. Press Win + R to open the Run box.
Step 2. Type AppData and hit Enter.
Step 3. Locate to the following location:
C:\Users\User\AppData\Local\Microsoft
Step 4. Delete all the content in the Teams folder.
Fix 5: Reinstall Microsoft Teams
If none of the solutions above works for you, there might be some issues with the local installation. Reinstalling this app might be the last resort. To do so:
Step 1. Go to Control Panel > Programs > Uninstall a program.
Step 2. In the app list, find Microsoft Teams, hit Uninstall, and follow the on-screen wizard to delete the app.
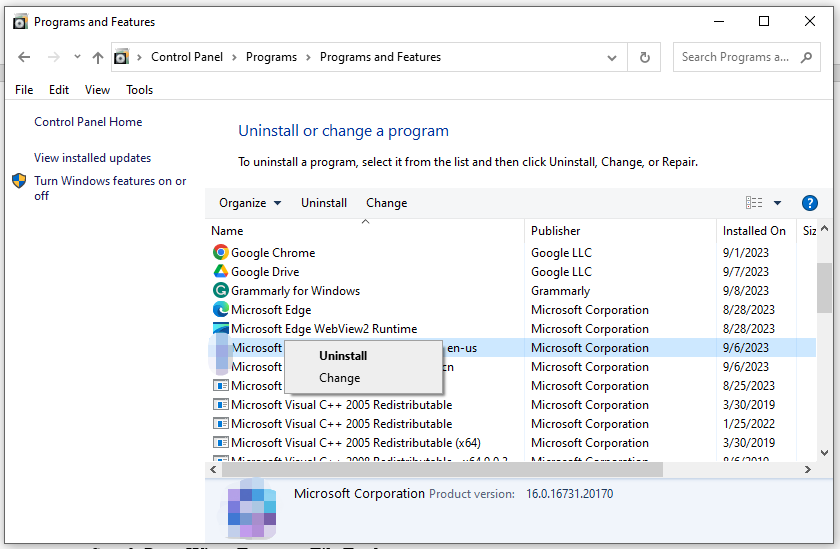
Step 3. Press Win + E to open File Explorer.
Step 4. Under the View tab, tick Hidden Files.
Step 5. Go to C:\Program Files\WindowsApps, find the Microsoft Teams folder and delete it.
Step 6. Type %AppData% in the search bar and hit Enter.
Step 7. Delete the Teams folder, restart your computer and reinstall the app from Microsoft Store.
Also see: Quickly Fix the Microsoft Teams Not Working/Loading Error
Final Words
By now, you might run Microsoft Teams without any error message like we ran into a problem. If you have other similar problems with Microsoft Teams, you can also follow the methods mentioned above.