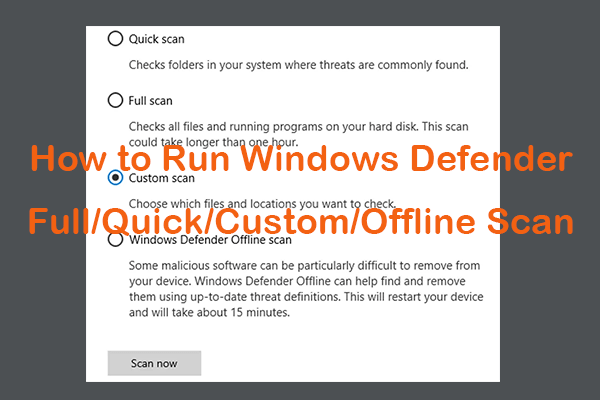It’s common to encounter some potentially unwanted applications like PUABundler:Win32 when downloading and installing freeware from various sources. How to remove PUABundler from your computer? In this post from MiniTool Solution, we will provide you with detailed instructions.
What Is PUABundler:Win32?
As the name suggests, PUABundler:Win32 is a type of potentially unwanted software that bundles several software during the installation process. Sometimes, Windows Defender will alert you with the presence of malware starting with the name PUABundler:Win32 including:
- PUABundler:Win32/CandyOpen
- PUABundler:Win32/uTorrent
- Win32 PiriformBundler
- PUABundler:Win32/Presenoker
- PUABundler:Win32/FusionCore
- PUABundler:Win32/FormfacBundle
If Windows Defender notifies you of the presence of PUABundler on your system, don’t ignore it. It can cause severe damage on your OS such as:
- Increase system resource usage.
- Computer freezing and slowdowns in system performance.
- Difficulties to access files or open documents.
- Unwanted tabs open automatically.
- Change the home page of your browser and the default search engine.
How to Remove PUABundler:Win32 from Your Computer?
Preparation: Back up Your Files with MiniTool ShadowMaker in Advance
Malware like PUABundler:Win32 is particularly dangerous because it can attack your system and steal your private data. Consequently, you can utilize a free PC backup software called MiniTool ShadowMaker to create a backup of your crucial data in advance.
With a backup copy in hand, it only takes a few clicks to restore your files. To keep your data safe, you can create a scheduled backup with MiniTool ShadowMaker rather than backing up your data manually from time to time. Moreover, this powerful tool also supports file sync and disk cloning. Now, let’s see how to back up files with it:
Step 1. Launch MiniTool ShadowMaker and hit Keep Trial.
MiniTool ShadowMaker TrialClick to Download100%Clean & Safe
Step 2. In the Backup page, go to SOURCE > Folders and Files to select the files you need to protect.
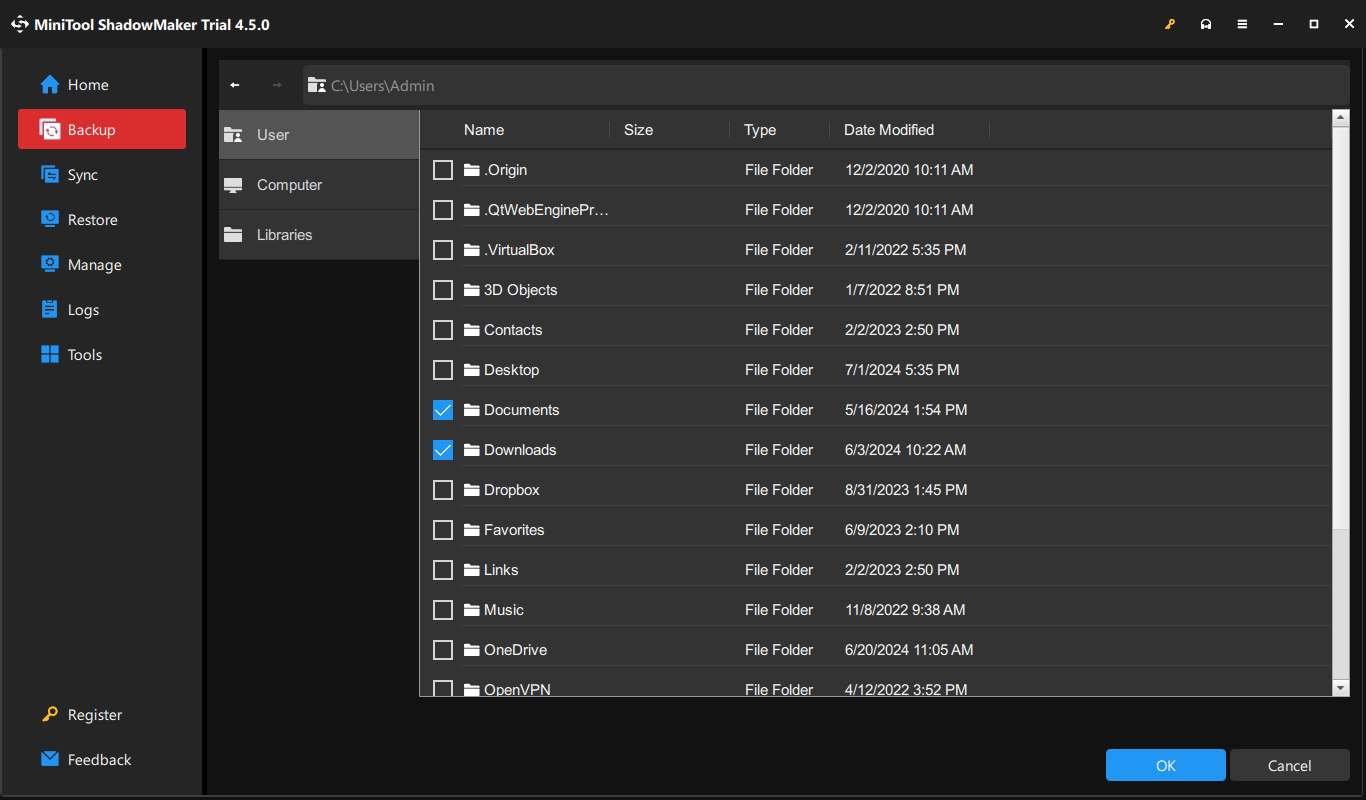
Step 3. As for a storage path for the backup image, go to DESTINATION to select a USB flash drive or external hard drive as the storage path.
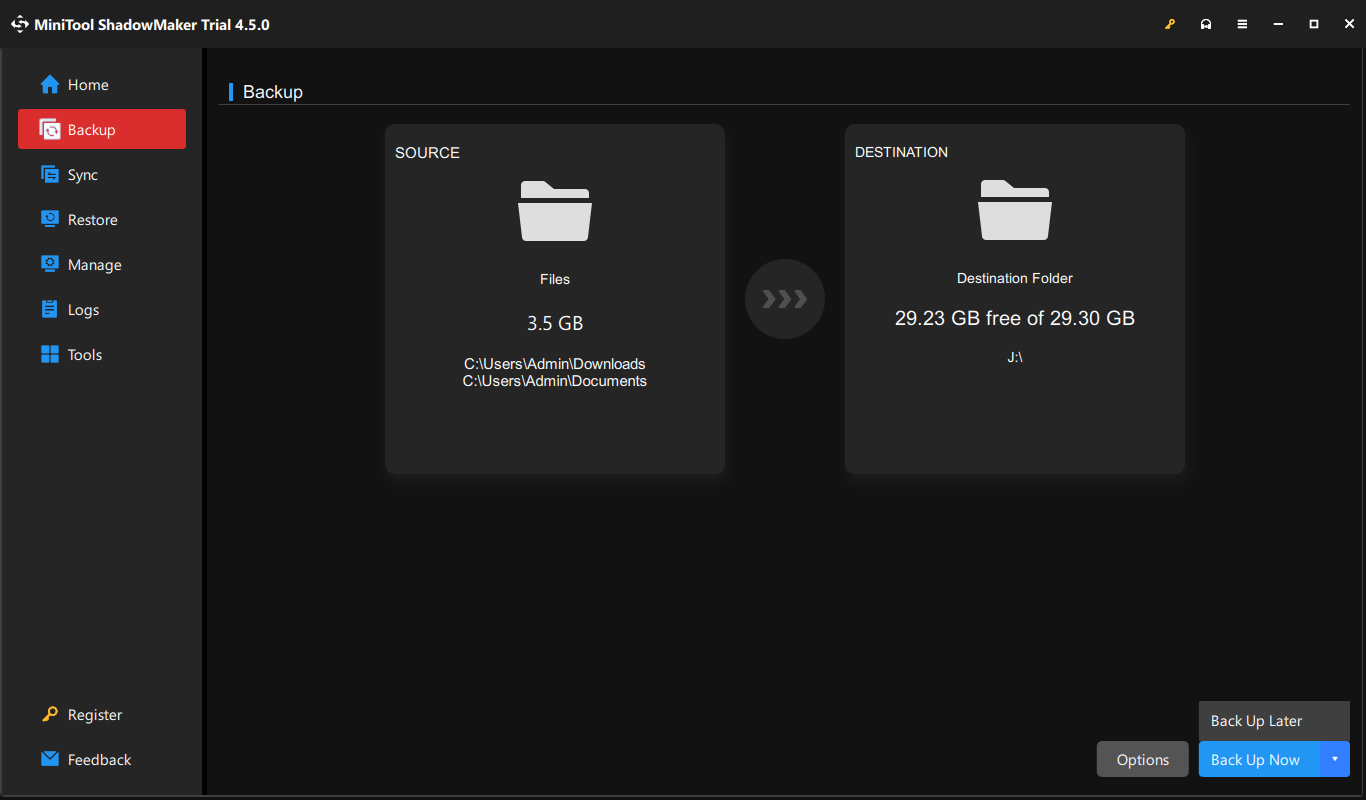
Step 4. Click on Back Up Now to start the process at once.
Fix 1: Terminate Suspicious Programs
At first, you can terminate suspicious programs to prevent further actions. Here’s how to do it:
Step 1. Right-click on the taskbar and select Task Manager.
Step 2. In the Processes tab, check if there are any strange or new programs in the list. If yes, right-click on them one by one and select End task.
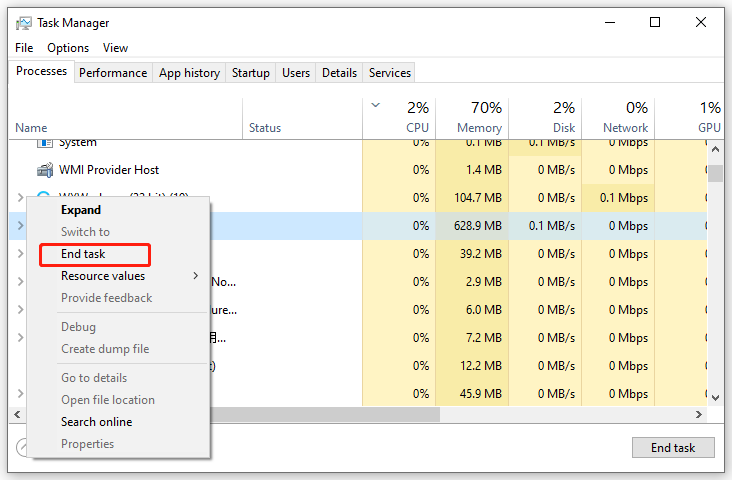
Also see: 5 Ways – How to Turn off Background Apps on Windows 10/11
Fix 2: Uninstall Malicious Programs
If your computer receives PUABundler:Win32 after installing certain programs, uninstalling them might be helpful. To do so:
Step 1. Press Win + R to open the Run box.
Step 2. Type appwiz.cpl and hit Enter to open Programs and Features.
Step 3. Now, you can see all the programs installed on your computer. Right-click on any suspicious programs and select Uninstall.
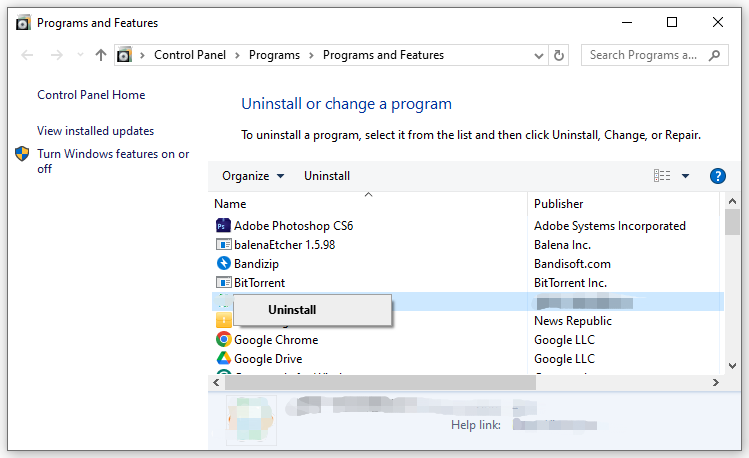
Step 4. Click on Uninstall again to confirm this action and then follow the on-screen prompts to complete the rest process.
Fix 3: Reset Your Browser
Since PUABundler:Win32 might tweak the settings of your browser, you had better reset your browser settings to their original default. Here’s how to reset your Google Chrome:
Step 1. Launch your browser.
Step 2. Click on the three-dot icon in the top right corner and select Settings.
Step 3. In the Reset settings tab, hit Restore settings to their original defaults.
Step 4. Now, you will be prompted by a window saying what this action will do. After making your decision, tap on Reset settings to start the process.
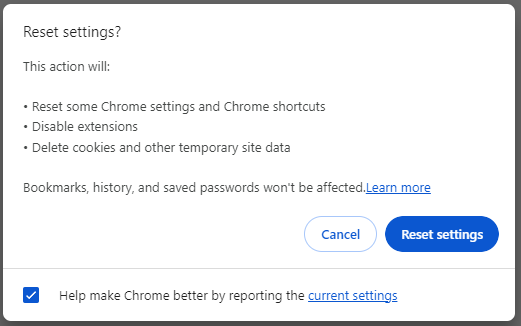
Fix 4: Perform a Full Scan
Performing a full scan will check all files and running programs on your computer. Follow these instructions:
Step 1. Press Win + I to open Windows Settings.
Step 2. In the settings menu, scroll down to find Update & Security and hit it.
Step 3. Navigate to Windows Security > Virus & threat protection > Scan options.
Step 4. Then, there are 4 options for you – Quick scan, Custom scan, Full scan, and Microsoft Defender offline scan. Choose one according to your needs and hit Scan now to start the scanning.
Final Words
What is PUABundler:Win32 and how to get rid of it from your computer? Now, you must be free from this threat. Also, the importance of data backup can’t be ignored. To back up your data regularly, you can try MiniTool ShadowMaker. We sincerely hope that your data will always be safe and sound.