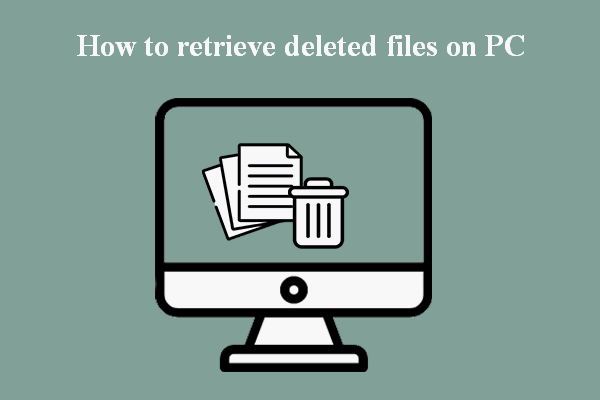You may accidentally delete an entire folder while organizing files. It’s a common issue in digital life. The following part introduces how to recover the deleted files.
Way 1: Via MiniTool Software
If you don’t know where to find the deleted files, you can directly use the data recovery software – MiniTool Power Data Recovery. It allows you to recover permanently deleted documents, videos, photos, audio, etc. on Windows. It supports different devices – SD/memory card, USB flash/pen drive, external hard drive, solid-state drive, etc. Now, download and install MiniTool Power Data Recovery.
MiniTool Power Data Recovery TrialClick to Download100%Clean & Safe
1. Launch it and go to the Scan Settings tab to set scan conditions including file system and file types. Then, click OK to save changes.
2. Now, go back to the This PC interface. Select a partition that contains your deleted files to scan.
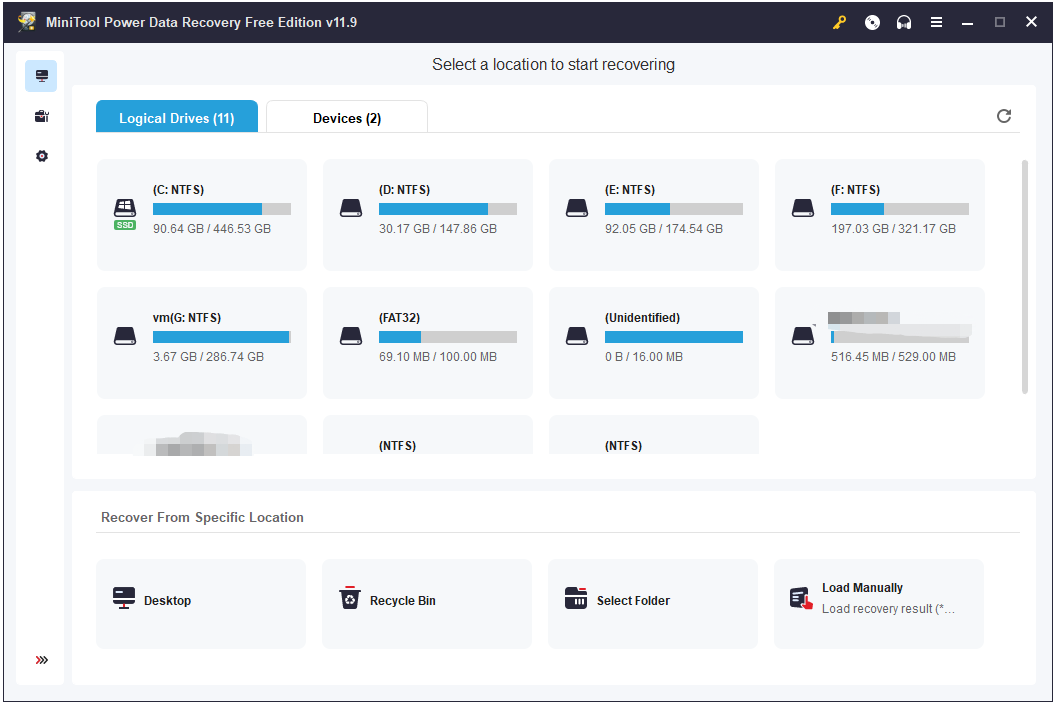
3. Then, it will start to scan the drive and it will take a few minutes. You just need to wait patiently.
4. Find and select your wanted files. You can use the Preview feature to verify that the selected file is the one you want before saving it.
5. Click the Save button and select a save destination. Then, click OK.
Way 2: Via Recycle Bin
How to fix while organizing files you accidentally delete an entire folder? If you simply deleted files on your computer by moving them to the Recycle Bin and didn’t press the Empty Recycle Bin button afterward, you can directly recover them from the Recycle Bin.
1. Open the Recycle Bin, locate and find the deleted files.
2. Right-click the files you want to recover and select Restore.
3. This will retrieve deleted files back to their original location.
Way 3: Via File History
You can also use File History to restore the data. However, this method is suitable for users who have created a backup via File History. The following steps describe how to retrieve the folder while organizing files you accidentally deleted.
Step 1: Type Control Panel in the Search box to open it.
Step 2: Then click the System and Security option.
Step 3: Click File History > Restore personal files.
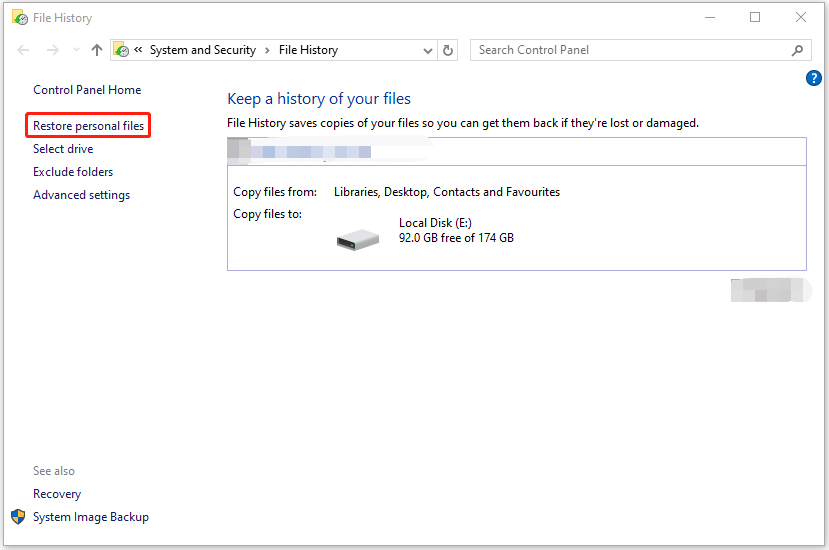
Step 4: Click Restore to store these retrieved folders in the original location.
Way 4: Via Previous Versions
If you’ve activated File History first, you can restore files via previous versions. Here is how to do that:
Step 1: Press Windows + E to open File Explorer. Then find the location that includes the deleted folder.
Step 2: Right-click it to choose Properties.
Step 3: Under the Previous Versions tab, select a folder version you want to Restore.
After recovering these files, you had better perform a regular backup for your important data. Once your data gets lost, you can restore them directly. To do that, you can try the data backup and recovery software – MiniTool ShadowMaker. In addition to backing up files and folders, it also allows you to clone SSD to larger SSD.
MiniTool ShadowMaker TrialClick to Download100%Clean & Safe
Final Words
If you accidentally delete an entire folder while organizing files, you can refer to the above 4 methods. We hope that one of them can be useful to you.