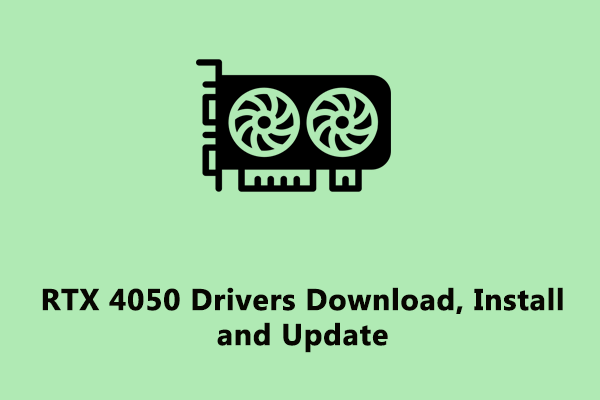Why Does My Computer Screen Randomly Turn White?
When you encounter white screen while gaming, it means that there is something wrong with your computer system’s hardware or software components. You might encounter while screen of death while playing the games listed below:
- CSGO
- The Sims
- Elden Ring
- Cricket 22
- FIFA 23
- Madden 23
Unlike blue screen of death, white screen error won’t come with an error message or error code, so it seems more challenging. Luckily, it is easily fixable if you follow the solutions in this post.
MiniTool ShadowMaker TrialClick to Download100%Clean & Safe
How to Fix White Screen While Gaming on Windows 10/11?
Fix 1: Restart the Game
Restarting the game must be the easiest way to troubleshoot most issues when playing games. By doing so, you can clear most bugs and glitches. If you still receive white screen while gaming after restarting your computer and the game, please move to the following solutions.
Fix 2: Disable Background Apps
When there are too many programs running in the backend, you will meet white screen while gaming because they take up many resources like CPU, disk, memory, and network usage. If this is the case, you can try disable them. To do so:
Step 1. Right-click on the taskbar and select Task Manager.
Step 2. Under the Processes tab, right-click on each unnecessary program one by one and select Disable.
Fix 3: Update GPU Driver
An incompatible or outdated graphics driver also can cause screen issues like white screen or screen flashing while playing games, and more. Updating your graphics driver to the latest version may help you out. Here’s how to do it:
Step 1. Type device manager in the search bar and hit Enter.
Step 2. Expand Display adapters to show your graphics card and right-click on it to choose Update driver.
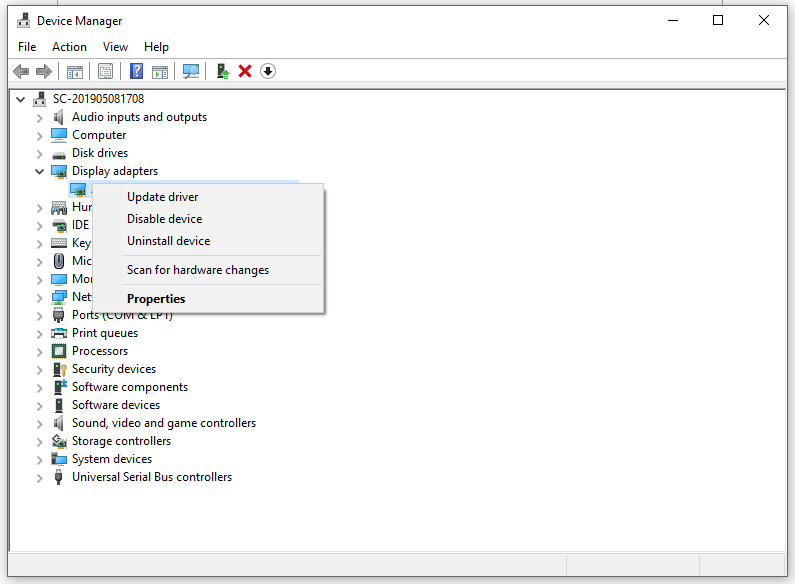
Step 3. Click on Search automatically for drivers and follow the on-screen wizard to complete the process.
Fix 4: Disable Antivirus Programs
When you are playing games, it is highly recommended to disable antivirus to avoid potential conflicts. Here’s how to disable your Windows Defender temporarily:
Step 1. Press Win + I to open Windows Settings.
Step 2. Go to Update & Security > Windows Update > Virus & threat protection.
Step 3. Click on Manage settings and then toggle off Real-time protection.
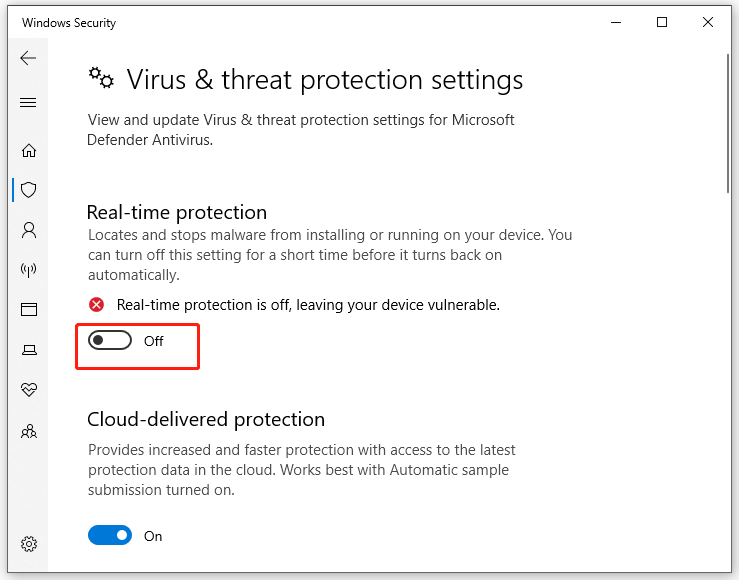
Fix 5: Check for Windows Update
It is important to keep Windows 10/11 up to date because the latest version might contain some features or fix some bugs in the previous Windows version. Here’s how to check for your Windows updates:
Step 1. Press Win + I to open Windows Settings.
Step 2. In the settings menu, scroll down to find Update & Security and hit it.
Step 3. Under the Windows Update tab, click on Check for updates. If there is an update available, hit Download and install.
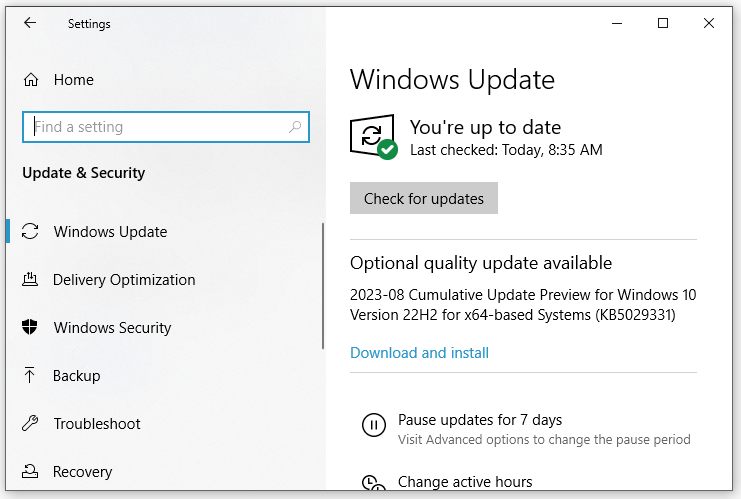
Fix 6: Cool Down Your Computer
PC games demands more resources and overheating can lead to issues like white screen while gaming. Therefore, you can wait for a while until your computer cools down. You can install any software to measure the temperature of your CPU and GPU. Once they are overheating, you can take measures immediately.
Final Words
Sincerely hope you can return your computer to normal and have a better gaming experience after trying all the solutions above. Appreciate your time!