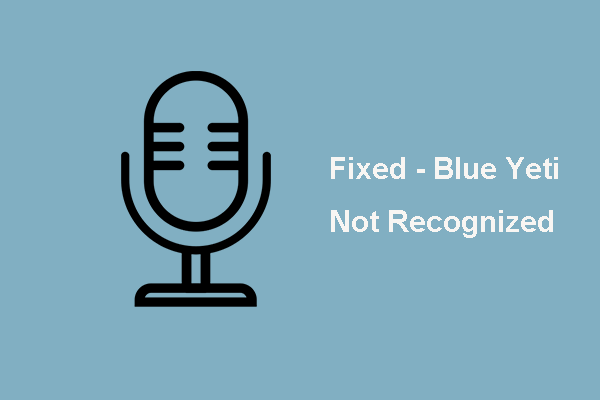It is common for you to come across the error Windows 10 audio crackling or popping or other problems. The Windows 10 audio crackling error may be caused by a lot of reasons. This post from MiniTool will show you how to fix the error crackling audio Windows 10.
People may encounter the Windows 10 audio crackling or Windows 10 audio stuttering error when playing audio. In general, the Windows 10 audio crackling error may be caused because of the internal system settings. But in rare cases, the error of sound hardware of the computer would be the cause.
So, in the following section, we will show you how to fix the error Windows 10 audio crackling. If you have the same problem and do not know how to fix it, just keep on your reading.
Top 6 Ways to Windows 10 Audio Crackling
Now, we will walk you through how to fix this error Windows 10 audio crackling.
Way 1. Change Minimum Processor State
The Windows 10 audio crackling error may be caused by the minimum processor state. Windows provides an integrated power saving protocol which minimized the usage of your processor so as to save energy and prolong battery life. If the processor usage lowers, the audio output is not the same so that you may come across the error Windows 10
Now, we will show you how to change the minimum processor state.
- Type Power and Sleep in the search box of Windows and choose the best-matched one.
- In the pop-up, choose Additional Power settings.
- Then you will see a lot of power plans on your computer. Select the one you are using and click Change plan settings.
- Next, click Change advanced power settings.
- Then navigate to the Processor power management and expand it.
- Select Minimum processor state.
- Change the value from 5% to 100% in both On battery and Plugged in.
- After that, save your changes.
When all steps are finished, you can check whether the error Windows 10 audio crackling is fixed.
Way 2. Change Sound Format
To solve the error audio crackling Windows 10, you can also choose to change sound format.
Now, here is the tutorial.
- Open Control Panel.
- Choose Hardware and Sound.
- Click Sound.
- In the popup window, select the audio device connected with computer and choose Properties.
- Navigate to Advanced Expand the drop-down list under Default Format and choose CD quality to continue.
- Click Apply and Save to confirm the changes.
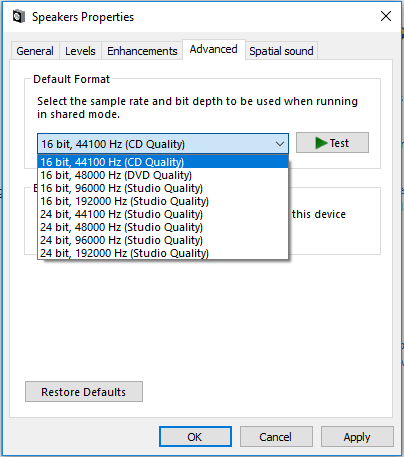
When all steps are finished, reboot your computer and check whether the Windows 10 audio crackling is fixed.
Way 3. Disable Audio Enhancements and Exclusive Mode
In order to fix the error Windows 10 audio crackling, you can also choose to disable audio enhancements and exclusive mode.
Now, here is the tutorial.
1. Open the audio device connected with your computer and choose Properties as the way listed above.
2. Then navigate to the Enhancements tab and uncheck all the enabled enhancements.
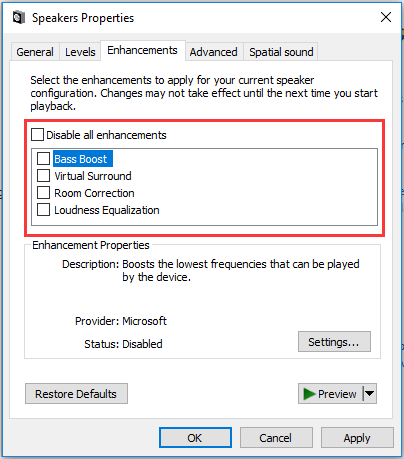
3. Next, navigate to the Advanced tab, and uncheck Allow applications to take exclusive control of this device and Give exclusive mode applications priority.
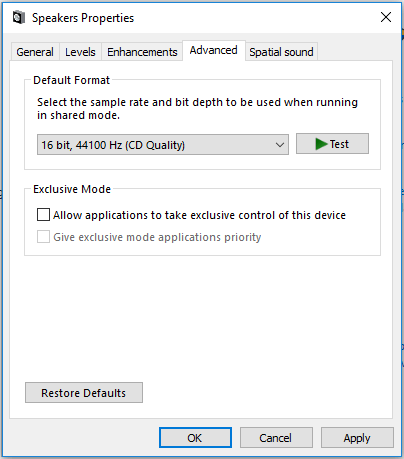
4. Then click Apply and OK to save the changes.
When all steps are finished, you can reboot your computer and check whether the Windows 10 crackling audio is fixed.
Way 4. Uninstall the Driver
If the sound drivers are not correctly installed or are outdated on your computer, the error Windows 10 audio crackling would also occur. Besides, the drivers are at the very core of your sound quality. Hence, in order to fix the audio crackling Windows 10 error, you can choose to uninstall the driver and reinstall it.
Now, here is the tutorial.
1. Open the Device Manager.
2. In the popup window, expand the Audio inputs and outputs.
3. Right-click on the Speakers driver and choose Uninstall device from the context menu.
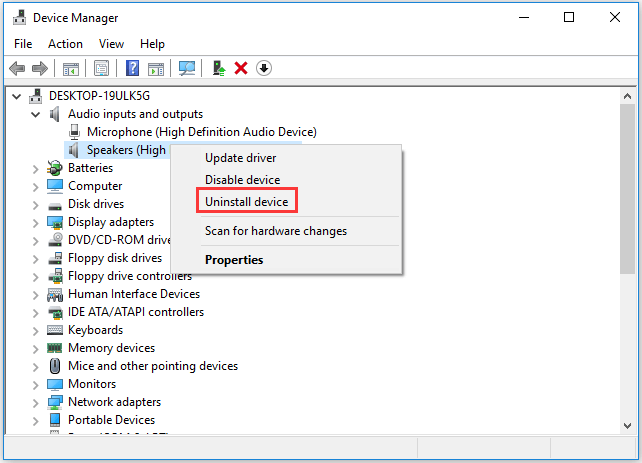
4. Next, you will receive a confirmation message and click Uninstall.
5. After that, the Speakers driver will be removed from your computer.
6. Then restart the computer and Windows will install the default drivers for your speakers.
7. Open the Device Manager window again and select the Speakers driver again. Then choose Update drivers.
8. Next, follow the on-screen instructions to continue.
When all steps are finished, you can check whether the error Windows 10 audio crackling is fixed.
Way 5. Edit the Registry
In order to fix crackling audio Windows 10, you can choose to edit the registry to improve the sound quality.
Now, here is the tutorial.
- Press Windows key and R key together to open Run dialog, then type regedit in the box and click OK to continue.
- In the Registry Editor window, navigate to the HKEY_CURRENT_USER\Software\Realtek\RAVCpI64\Powermgnt path.
- Change the value data of Delay time to 10. Change the value data of Enabled from 0 to 1 so as to fix Windows popping sound. Change Only Battery to 1.
After that, reboot your computer and check whether the audio crackling and lagging Windows 10 error is fixed.
Way 6. Change USB Adapter
If you are experiencing Windows 10 audio crackling error on your external speakers, it might be possible that your audio jack is damaged or isn’t working as expected. Thus, you can choose to purchase a USB to 3.5mm jack. Then connect it with your computer and device and check whether the Windows 10 crackling audio is fixed.
Final Words
To sum up, this post has introduced 6 ways to fix the error Windows 10 audio crackling. If you have the same problem, try these solutions. If you have any better idea to fix audio crackling Windows 10 problem, please share it in the comment zone.