The brightness slider of Windows 10/8/7 may fail to work and it may be caused by several reasons. This post will show you how to solve the problem Windows 10 brightness not working. And if you have the same trouble, try these solutions.
Windows 10 Brightness Not Working
Some computer users complain that their brightness control of Windows 10/8/7 fails to work and they feel helpless. They ask for help to solve the Windows 10 brightness not working issue.
As a matter of fact, they are several reasons giving rise to the brightness control not working problem. And the most common one is due to the display drivers. So in order to solve the brightness slider not working problem, this post will show you 5 solutions. If you have the same trouble, try these solutions.
Now, we will show you how to fix the Windows 10 brightness not working problem.
Solution 1. Update Windows 10
As for solving the Windows 10 brightness not working problem, you can update Windows 10 firstly. If the brightness slider is not working result from the operating system, especially after a major feature upgrade, upgrading Windows 10 is a good way to solve the problem.
To upgrade Windows 10, we will show you the detailed steps.
Step 1: Press Windows key and I key together to open Settings.
Step 2: In the pop-up window, choose Update & Security.
Step 3: Go to Windows Update section, and click Check for Update to continue.
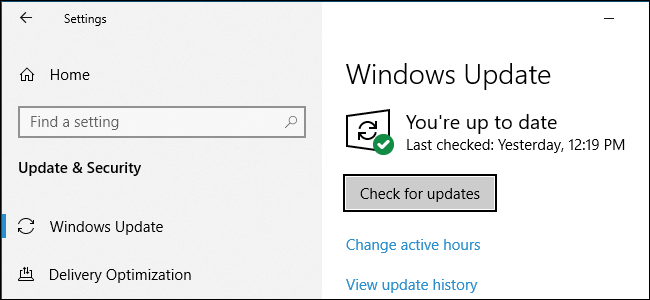
When the process is finished, try to check whether the issue Windows 10 brightness not working is solved.
Solution 2. Restart Display Adapter
Sometimes, the display adapter on your computer can break down so as to lead to the issue brightness not working Windows 10. So in order to solve the problem, you can try restarting the display adapter.
Step 1: Press Windows key and R key together to open Run dialog and input the devmgmt.msc and hit Enter to continue.
Step 2: Expand Display adapter, right-click your display adapter and choose Disable device to continue.
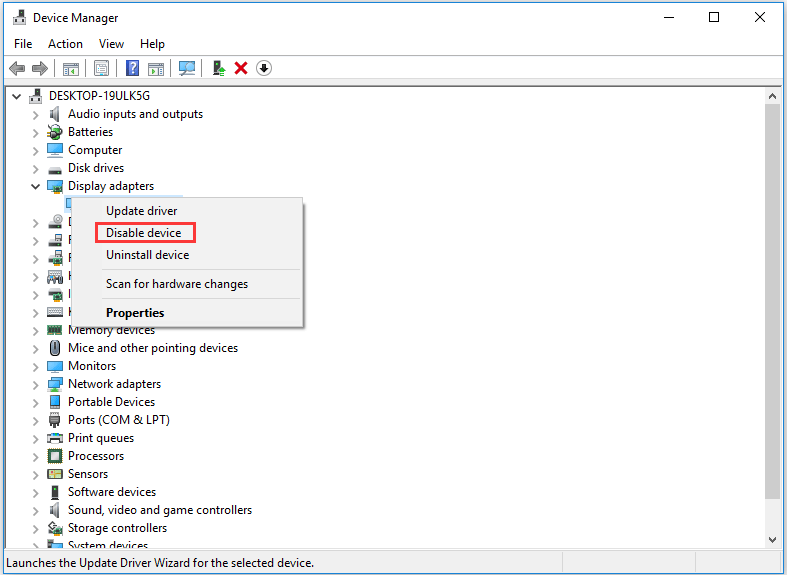
Step 3: Click Yes. Then your screen may turn off, but it will switch back on after a couple of seconds.
Step 4: After that, enter Device Manager window again and expand the Display adapters. Then choose Enable device to continue.
After that, try to check whether the issue brightness slider not working is solved.
Solution 3. Update Display Drivers
In general, you can update drivers with two different ways by manually or automatically. Here we show you how to update display drivers automatically.
Step 1: Open the Device Manager again. For the detailed steps, please refer to the method listed above.
Step 2: Select the display driver and right click it. Then choose Update drivers to continue.
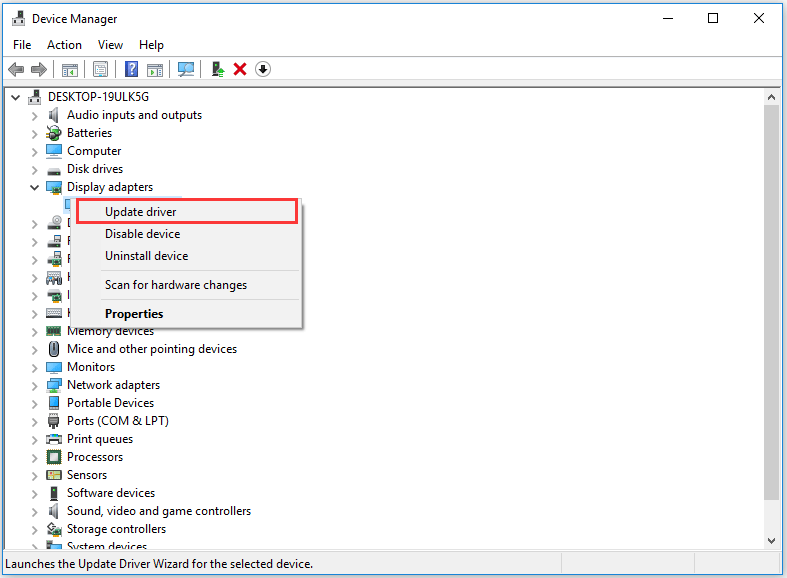
Step 3: In the popup window, choose Search automatically for updated driver software to continue. If you want to update driver manually, choose the other one. But it requires that you have downloaded the driver in advance.
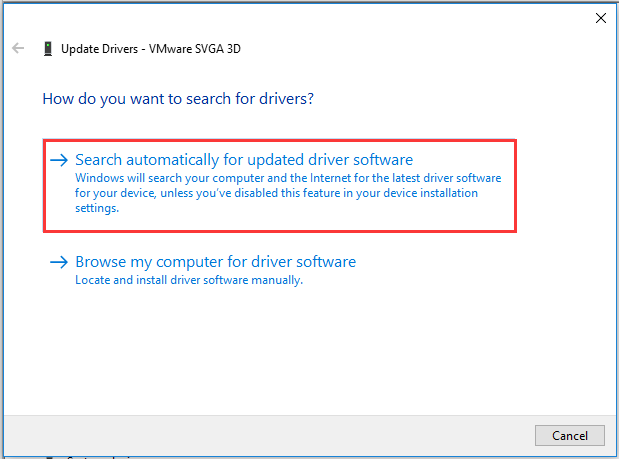
When the process is finished, you can check whether the issue Windows 10 brightness not working is solved.
Solution 4. Use Microsoft Basic Display Adapter
The fourth solution to solve the issue Windows 10 brightness not working is to use the Microsoft Basic Display Adapter.
So if the above solutions are not working, try this one.
Step 1: Open Device Manager window and choose to Update drivers with the same method listed in the above solution.
Step 2: In the popup window, choose Browse my computer for driver software.
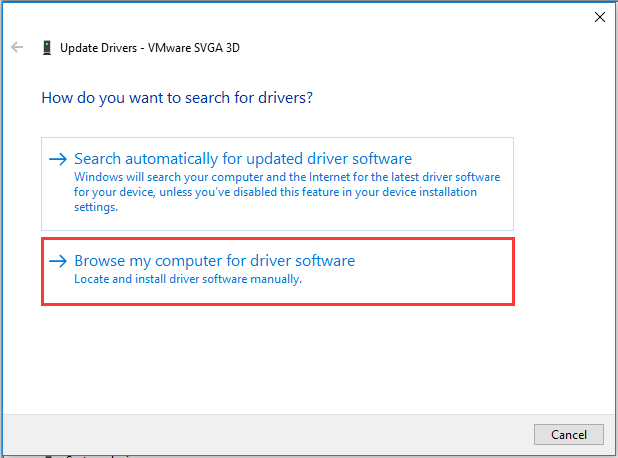
Step 3: Choose Let me pick from a list of available drivers on my computer to continue.
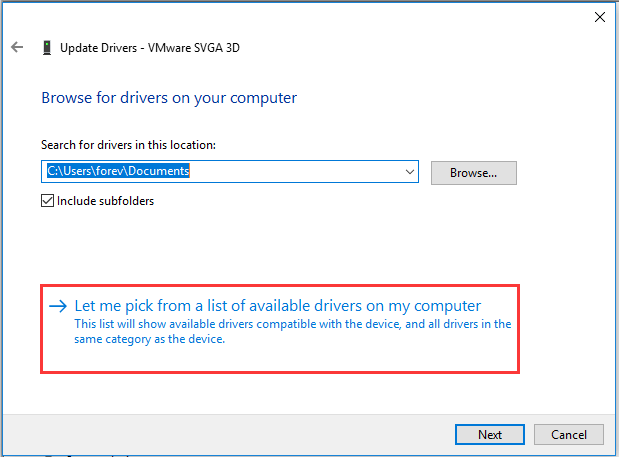
Step 4: Click Microsoft Basic Display Adapter. Then click Next to continue.
Then your computer will begin to install the Microsoft Basic Display Adapter. When it is finished, reboot your computer to take effect and check whether the issue Windows 10 brightness not working is fixed.
Solution 5. Run Troubleshooter
Sometimes you can run the Windows Troubleshooter to fix the issue brightness control not working. Thus, we will show you the step-by-step guide.
Step 1: Type Control Panel in the search box of Windows 10 and choose the best-matched one to continue.
Step 2: In the popup window, choose Troubleshooting to continue.
Step 3: Next, choose Hardware and Sound. Then choose Hardware and Devices.
Step 4: Following the wizard to continue. The Troubleshooter will detect the problem and fix it.
When the process is finished, you can reboot your computer and check whether the issue Windows 10 brightness not working is solved.
Final Words
To sum up, this post has listed 5 solutions to the problem Windows 10 brightness not working. If you have the same trouble, try these solutions. We also hope this post can help you out. If your Windows 10 encounter some other problems, you need to learn how to transfer your data out: Top 6 Ways to Transfer Big Files Free (Step-by-Step Guide)
![[FIXED] Windows Search Not Working | 6 Reliable Solutions](https://mt-test.minitool.com/images/uploads/2019/01/windows-search-not-working-thumbnail.jpg)