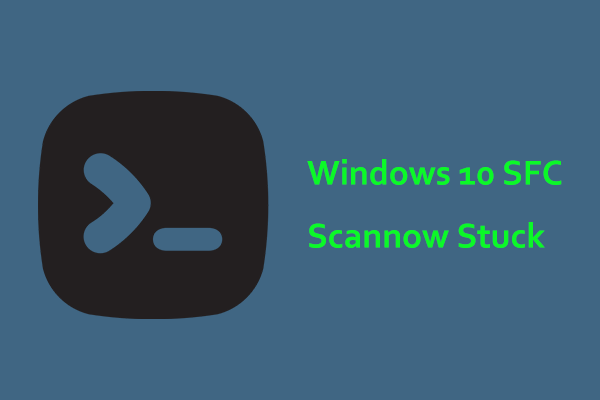Windows 10 KB5046714 brings many bug fixes to enhance the reliability of the system. If you need it, get this update in 2 ways. Suppose you suffer from KB5046714 not installing. In this post from MiniTool, easily discover the solutions.
According to Microsoft, it has released the optional cumulative update, KB5046714 Preview, for Windows 10 22H2. Windows 10 KB5046714 doesn’t introduce any new features but contains several bug fixes. Now let’s see a summary of the key issues that have been addressed.
Highlighted Fixes in Windows 10 KB5046714
- [Internet Printing Protocol (IPP) printer] Fixed: When you use an IPP USB driver, Windows cannot respond.
- [Country and Operator Settings Asset (COSA)] Fixed: Windows 10 KB5046714 offers the latest profiles for certain mobile operators.
- [Copy cloud files] Fixed: Dragging and dropping files from a cloud file provider folder may bring a move rather than a copy.
- [App list backup] Fixed: Win32 shortcuts might not back up to the cloud.
- [Motherboard replacement] Fixed: After replacing a motherboard in your PC, Windows fails to activate.
Also read: Reactivating Windows 10 after a Hardware Change [with Pictures]
Currently, there is no issue with this optional update.
KB5046714 Download & Install for Windows 10 22H2
How can you download and install Windows 10 KB5046714 on your PC? We list two simple ways for this task. But before the installation, let’s see some prerequisites first.
Before You Proceed
Choose one of the following based on your situation:
- For offline OS image servicing: make sure to install the special standalone KB5031539 beforehand if the device doesn’t have KB5028244 or later LCU.
- For Windows Server Update Services (WSUS) deployment or when you install the standalone package via Microsoft Update Catalog: You must install KB5005260 before installing Windows 10 KB5046714 if the PC doesn’t have KB5003173 or later LCU.
Besides, run the backup software for Windows 10/11, MiniTool ShadowMaker to make a backup for important files or create a system image as potential update issues may result in data loss or system crashes. Just get this backup tool and follow the guide – How to Backup PC to External Hard Drive/Cloud in Win11/10.
MiniTool ShadowMaker TrialClick to Download100%Clean & Safe
Next, focus on how to install KB5046714 Preview.
KB5046714 Download and Install via Windows Update
To do so:
Step 1: Move to the Settings page and tap on Update & Security to enter Windows Update.
Step 2: Check for available updates. Then, download and install Windows 10 KB5046714. Next, restart the machine to complete the update.
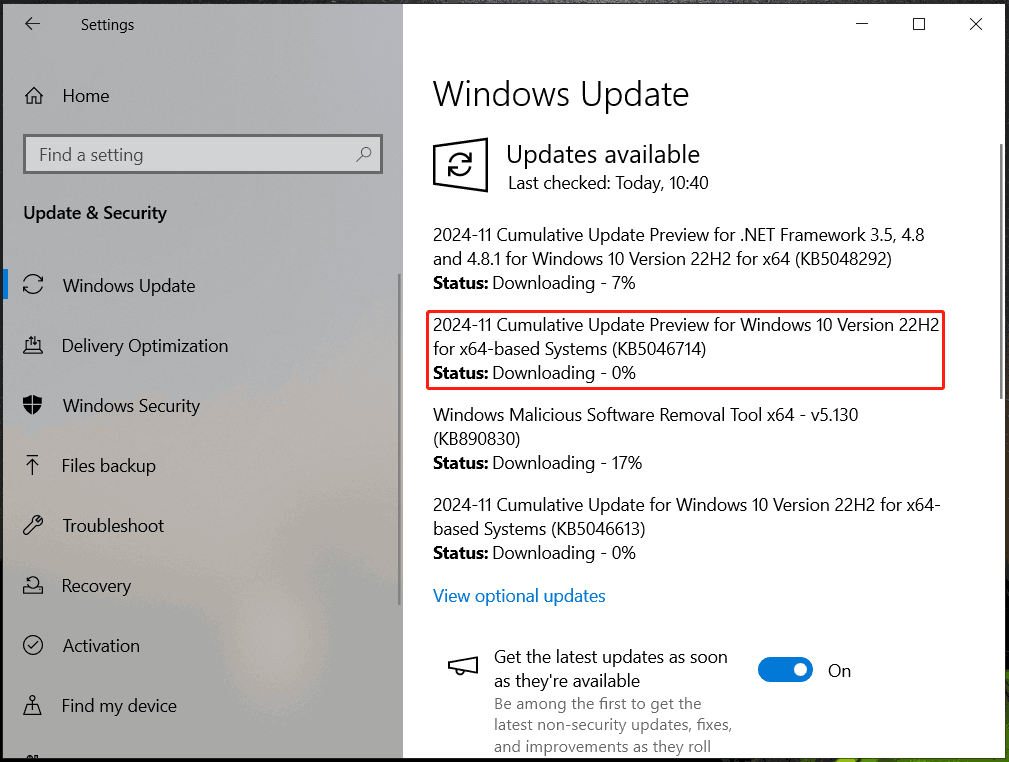
Download KB5046714 from Microsoft Update Catalog to Install
Beyond Windows Update, you have another option to get the update and take these steps below:
Step 1: Open this link in your browser.
Step 2: Select the proper package based on your PC and hit Download.

Step 3: In the new window, click the .msu link to get the installation file. Later, double-click on it to finish the installation.
Fixes for KB5046714 Not Installing
Sometimes Windows 10 KB5046714 fails to install with an error code due to some reasons. In such a case, you can install it via Microsoft Update Catalog, as mentioned above. On top of that, there are some effective ways to address KB5046714 not installing.
Run Windows Update Troubleshooter
The built-in tool can detect and fix many common issues preventing Windows updates.
Step 1: In Settings, access Update & Security > Troubleshoot.
Step 2: Hit Additional troubleshooters and then Run the troubleshooter beside Windows Update.
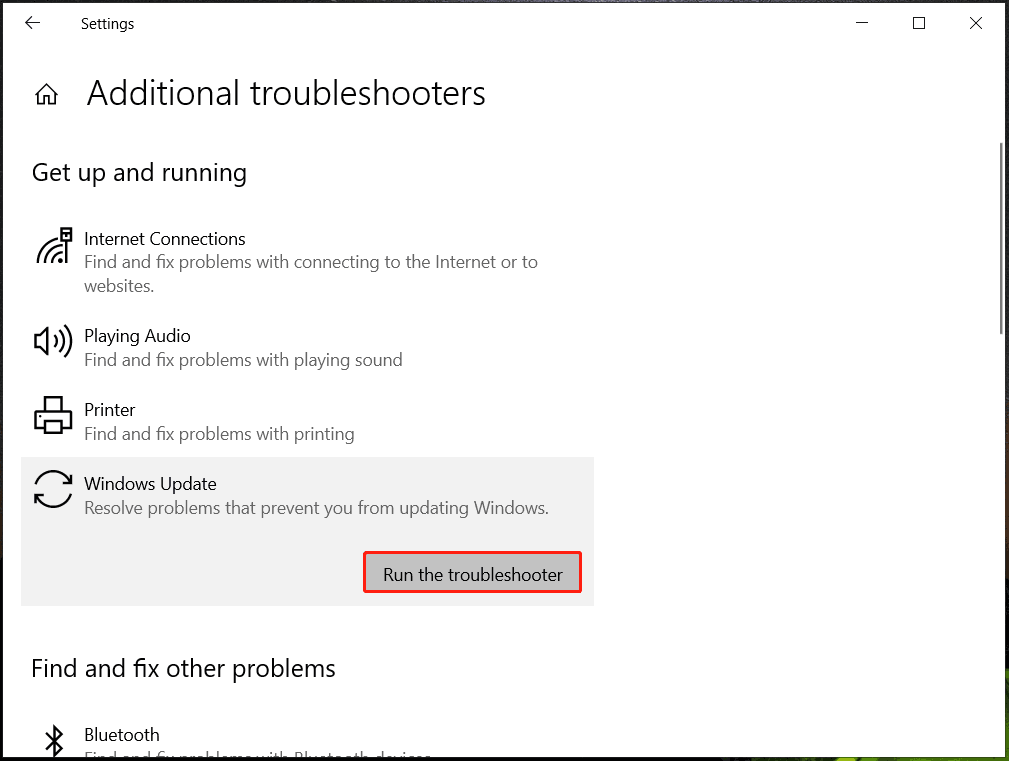
Reset Windows Update Components
Corrupt Windows update components may be the reason for KB5046714 not installing, so resetting them will assist. Don’t know how to do it? Here is a related tutorial – How to Reset Windows Update Components in Windows 11/10.
Perform SFC & DISM Scan
If Windows 10 KB5046714 fails to install, perhaps your PC has corrupt system files. Hence, try to repair the corruption using the commands below:
Step 1: Open Command Prompt as an administrator via the search box.
Step 2: In the CMD window, type sfc /scannow and press Enter.
Step 3: Whereafter, run these commands one by one and press Enter after each command:
DISM /Online /Cleanup-Image /CheckHealth
DISM /Online /Cleanup-Image /ScanHealth
DISM /Online /Cleanup-Image /RestoreHealth
Restart Windows Update Services
In case your service settings are incorrect, you cannot install your KB updates. Therefore, go to restart related Windows update services in the event of Windows 10 KB5046714 not installing.
Step 1: Search for Services and launch it.
Step 2: Locate Windows Update, right-click on it, and select Restart. Re-run it if it is stopped. Besides, access its Properties window and set the startup type to Automatic.
Step 3: Also, restart the App Readiness service and change its startup type to Automatic.
Bottom Line
Follow the given two ways to install Windows 10 KB5046714 if needed so that you can fix some known issues. As well, apply the given solutions when KB5046714 fails to install.
![[Full Guide] How to Fix Windows Update Troubleshooter Not Working](https://mt-test.minitool.com/images/uploads/2023/03/windows-update-troubleshooter-not-working-thumbnail.png)