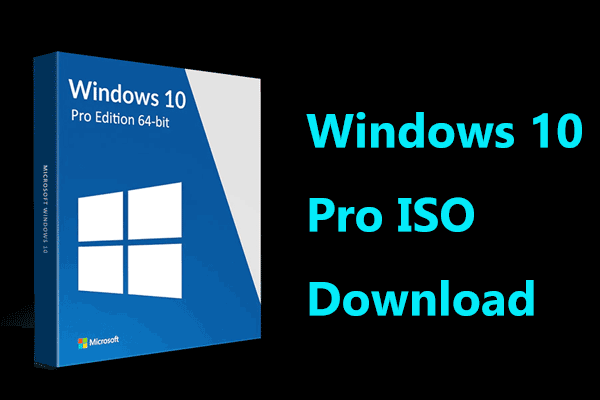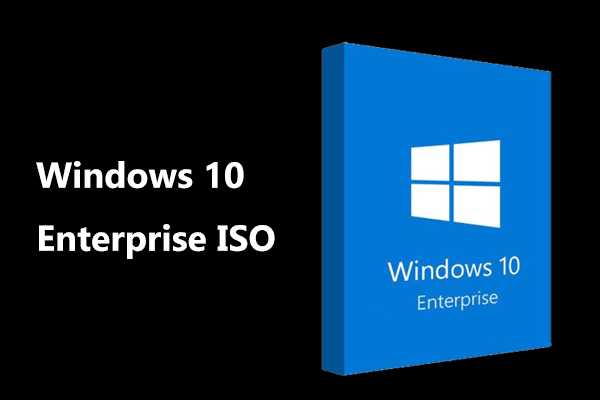If you need to use Windows 10 Tech Preview, how to get an ISO file to install it on VirtualBox or VMware? This post offers details on Windows 10 Tech Preview ISO download & install in a virtual machine. Look through the guide from MiniTool now.
Overview of Windows 10 Tech Preview
Windows 10 Tech Preview is an evaluation copy that is designed for enterprise users and enthusiasts who have a chance to try it and evaluate the latest changes to Windows. It is a test version early. Enterprises can help to test and see how this operating system fits into their routines, and send the feedback to Microsoft.
Besides, this system also brings some new features, for example, a new start menu – a blend of classic desktop apps and live tiles, as well as improved search features and File Explorer.
Sometimes you may need to use this operating system on a virtual machine like VMware or VirtualBox. To install it, the first thing you should do is to download Windows 10 Tech Preview ISO. See the guide below to find what you should do.
Windows 10 Tech Preview ISO Download
When it comes to Windows 10 Technical Preview ISO file for VirtualBox/VMware, you may come up with the Microsoft website. Currently, there is no official download link for you to get the ISO file of this system. When visiting the page of Download Windows Insider Preview, you may find the given download only includes these editions – Home, Pro, Education, and Home Single Language.
Fortunately, you can download Windows 10 Technical Preview via some reliable third-party webpages and let’s see one. On the archive.org website, you can search for Windows 10 Technical Preview ISO. Then, you can find multiple ISO files of 32-bit & 64-bit for different builds.
After getting the Windows 10 Technical Preview ISO file, how to use it to install the system on VirtualBox/VMware? Follow the given-below wizards.
How to Install Windows 10 Tech Preview on VirtualBox
If you use VMware to create a virtual machine, you can follow the guide - Step-by-Step Guide: How to Setup a Virtual Machine. Here, we take VirtualBox setup for the tech preview edition as an example.
Step 1: Go to download and install VirtualBox on your computer. If you have installed, launch it.
Step 2: Click Machine > New, name this virtual machine, choose a destination folder, select Windows and click Next.
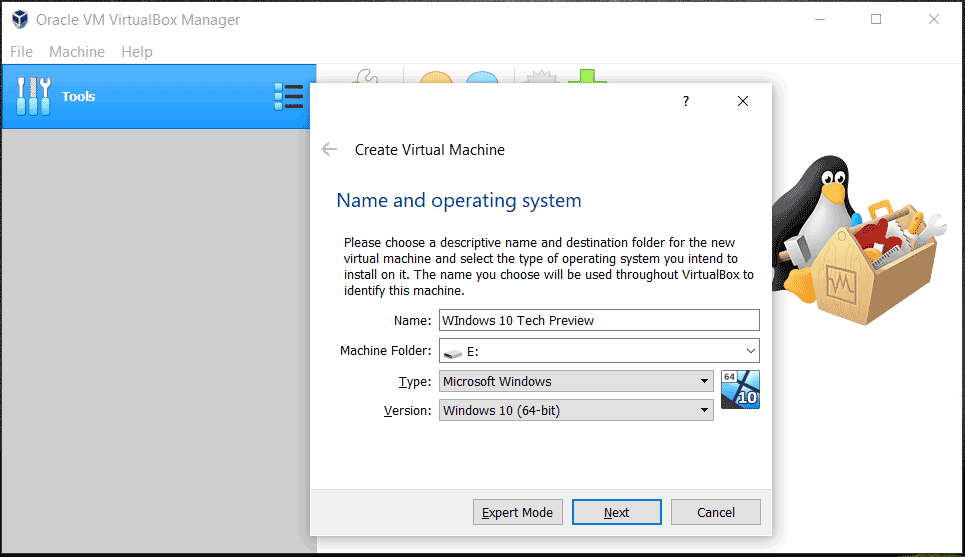
Step 3: Select the memory size, choose to create a virtual hard disk, select disk file type, choose fixed size for the disk, type the name of the new virtual hard disk file and click Create. The creation process will take a few minutes.
Step 4: Click Settings > Storage > Controller > the disc icon > Choose disk > Add, locate the Windows 10 Tech Preview ISO file and choose it to add to the list of Storage Devices.
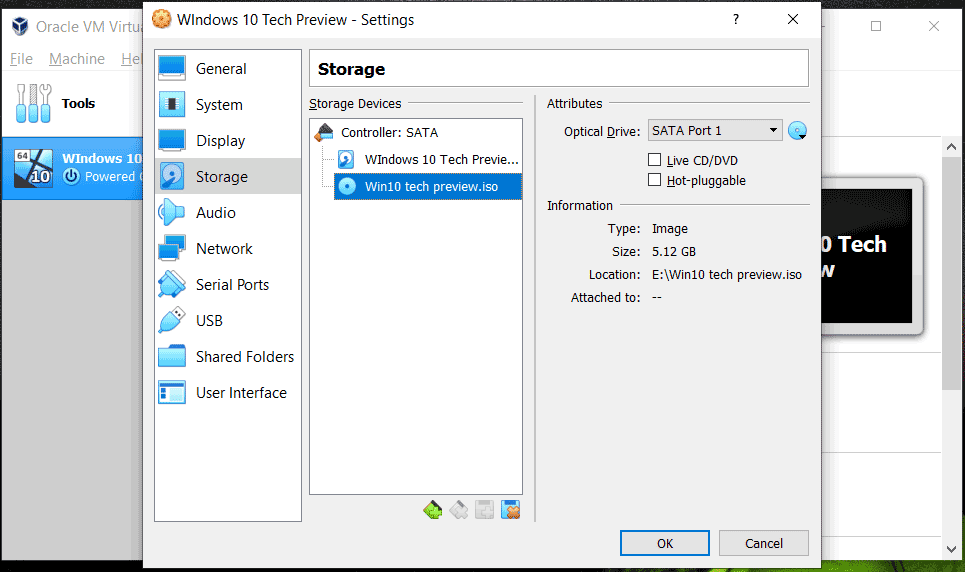
Step 5: Power on this operating system and you will see the following popup. Choose a language, time format and keyboard method. Next, follow the on-screen instructions to finish the installation of Windows 10 Tech Preview.
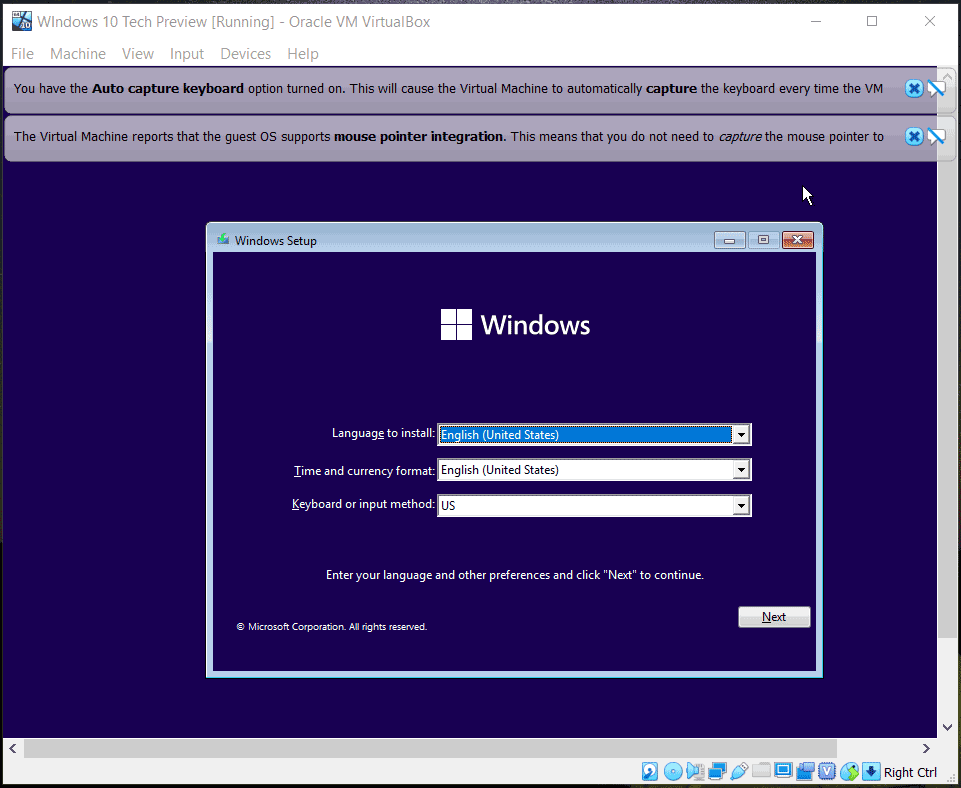
That’s all the information about Windows 10 Tech Preview ISO download & install. If you want to experience this operating system in a virtual machine, follow the given guide to have a shot now.