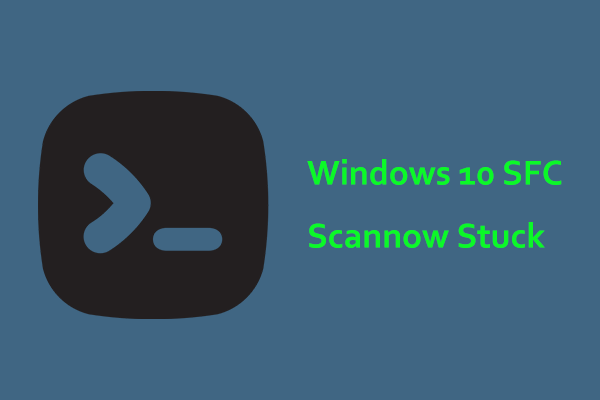Why is my computer stuck in dark mode? How do I get Windows 11 out of dark mode? If you run into this issue, this post is helpful and MiniTool will show you reasons for and solutions to Windows 11 stuck in dark mode.
Windows 11/Windows 10 Stuck in Dark Mode
In Windows 10 and 11, Microsoft allows you to switch to dark mode. The dark mode has colors that are designed to emit less blue light to reduce eye fatigue and strain, which is quite helpful in a low-lit environment.
To enable Windows 10 dark mode, go to follow this guide – How To Enable Windows 10 Dark Mode – Here’s A Detailed Tutorial. If you are running Windows 11, see this article – How To Enable And Disable Dark Mode On Windows 11.
However, you may experience a strange problem – Windows stuck in dark mode. When switching to the light mode during daylight hours, you fail, which can be very irritating. Why is Windows 10/Windows 11 stuck in dark mode? It may be caused by a virus/malicious software, incorrect settings, outdated Windows version, incompatible apps, changes in the registry file, and more.
How to turn dark mode off in Windows 11/10 when encountering this stuck issue? Multiple solutions are offered in the following part. Let’s begin to address it now.
How to Get out of Dark Mode on Windows 11/10
Restart Windows Explorer
Sometimes restarting Windows Explorer could fix some minor issues including Windows 10/Windows 11 stuck in dark mode. The restart can refresh the user interface. So, have a shot.
Step 1: Press Win + X to open the menu and choose Task Manager.
Step 2: Locate the Windows Explorer process, right-click on it, and choose Restart.
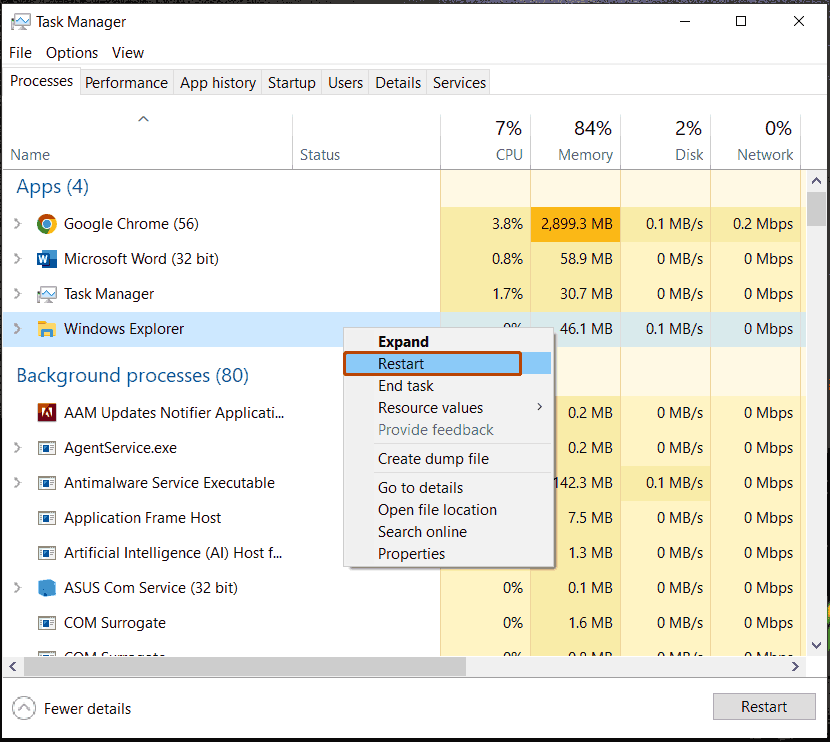
Step 3: After that, check if you can get out of dark mode. If not, continue the fixes.
Change the Contrast Themes Setting
On your PC, you may enable the high contrast setting, which could stop you from turning dark mode off and switching to light mode.
In Windows 10:
Step 1: Go to Settings > Ease of Access.
Step 2: Tap on High contrast from the left pane, then make sure the feature is disabled in the right pane.
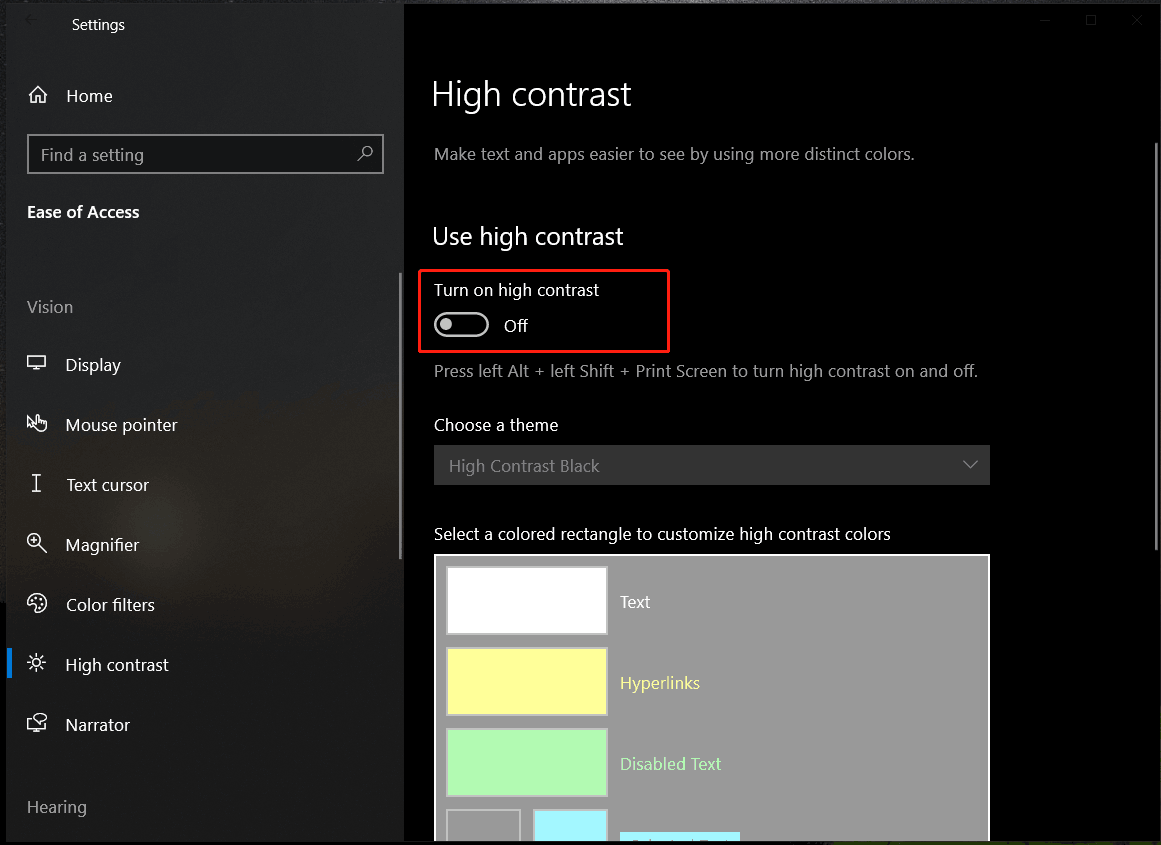
In Windows 11:
Step 1: Go to Settings and tap on Personalization on the left side.
Step 2: Click on Colors, choose Contrast themes, and select None from the drop-down menu.
Alternatively, you can find Contrast themes from Accessibility in Settings.
Run an SFC Scan
Still run into Windows 10/Windows 11 stuck in dark mode? There may be corruption in system files, leading to this annoying issue.
Step 1: Open Command Prompt with admin rights.
Step 2: Type sfc /scannow and press Enter to scan the corruption in system files and repair it.
After the SFC scan, restart your PC and see if you can change the color mode. If Windows is still stuck in dark mode, execute the following commands one by one:
DISM /Online /Cleanup-Image /CheckHealth
DISM /Online /Cleanup-Image /ScanHealth
DISM /Online /Cleanup-Image /RestoreHealth
Disable a Third-party App
Some third-party apps allow you to change the themes and configure light or dark mode. If you use one app to configure it to automatically enable dark mode, you cannot change Windows to light mode via Settings. In this case, you can choose to disable or remove these apps.
Edit Windows Registry
Sometimes Windows 10/Windows 11 stuck in dark mode is triggered by the setting in Windows Registry and you can edit the related item to fix the issue.
Since this is a registry operation, you had better back up registry to avoid accident system crashes.
Step 1: Type regedit into the search box and click Registry Editor.
Step 2: Navigate to this path: HKEY_CURRENT_USER\Software\Microsoft\Windows\CurrentVersion\Themes\Personalize.
Step 3: Double-click on AppsUseLightTheme and change its Value data to 0. Do the same thing for ColorPrevalence, EnableTransparency, and SystemUsesLightTheme.
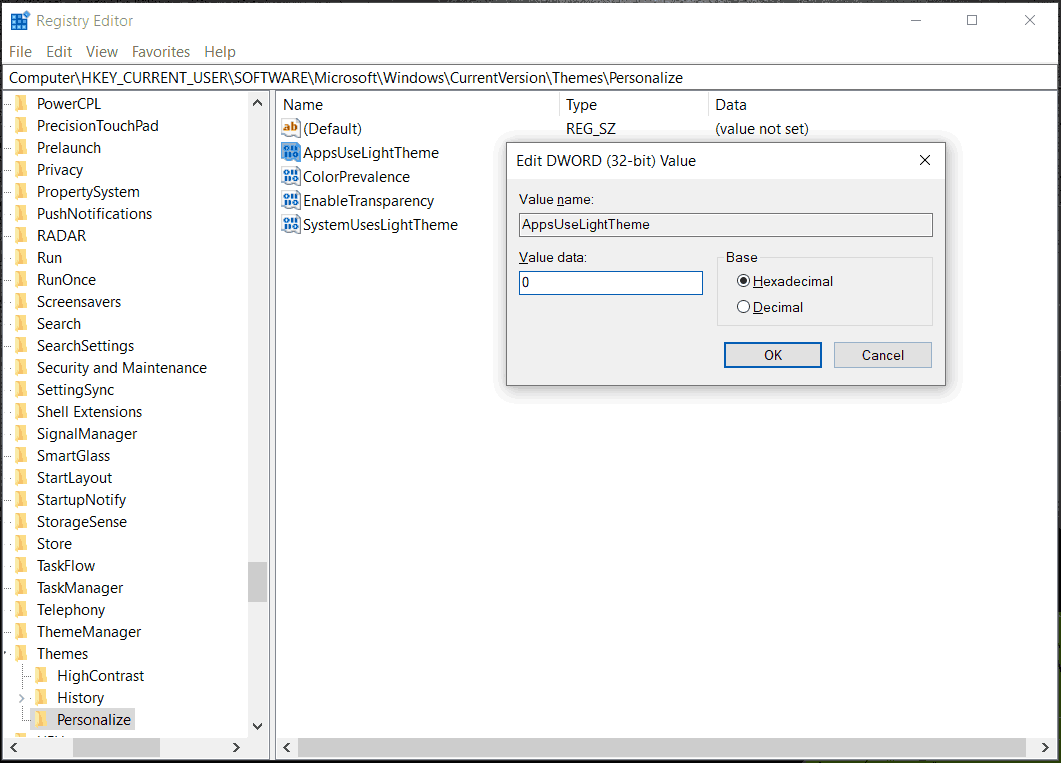
Change Group Policy Settings
The incorrect Group Policy settings may be responsible for Windows stuck in dark mode. Let’s go to verify the Group Policy.
Step 1: Type gpedit.msc into the Windows 11/10 search box and click the result to open Local Group Policy Editor.
Step 2: Go to User Configuration > Administrative Templates > Control Panel > Personalization.
Step 3: Double-click on Prevent changing theme and choose Not Configured.
Step 4: Click Apply > OK.
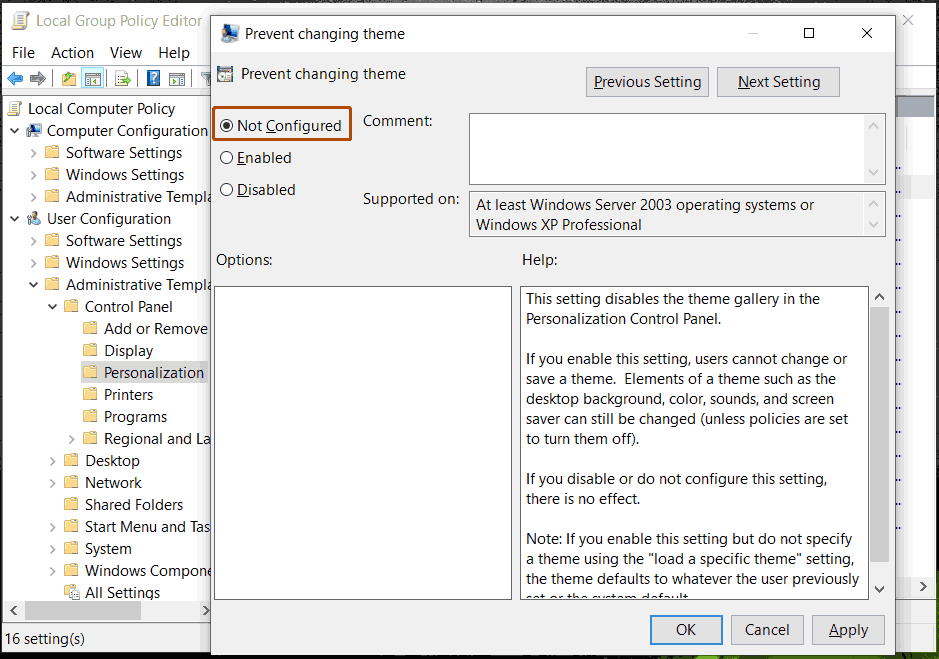
Repeat all the steps to change these settings below:
- Prevent changing color scheme
- Prevent changing color and appearance
- Local a specific theme
- Force a specific visual style file or force Windows Classic
Bottom Line
Is Windows 10/Windows 11 stuck in dark mode? How to get out of dark mode on Windows? After reading this post, you can find multiple solutions to fix this issue. Try them now!
Windows issues always happen and finding solutions to fix them is troublesome. If you have a backup, you can use it to revert the PC to an earlier normal state. If you don’t know how to back up, run MiniTool ShadowMaker, a piece of professional and free backup software for Windows 11/10/8/7.