Windows 11 ISO files will be block computers with unsupported CPUs. Will you install Windows 11 on your unsupported device? How to install Windows 11 on PCs with unsupported CPUs? Here is much information in this MiniTool post.
Windows 11 Will Be Able to Run on PCs with Unsupported CPUs
Not all computers can install Windows 11. The device should meet the basic system requirements for Windows 11. The time when Windows 11 is released is getting closer. The Microsoft spokespeople released a new message: Windows 11 will be available on PCs with unsupported CPUs when users manually upgrade to Windows 11 or clean install official Windows 11 via the ISO file or Windows Media Creation Tool.
Almost at the same time, Microsoft updates the list of the officially Windows 11 supported CPUs: some Intel 7th-gen chips are included. Broadly speaking, after the official release of Windows 11 this fall, you will be able to install Windows 11 even your computer doesn’t have a supported CPU (of course, your device should meet other system and hardware requirements).
Will You Run Windows 11 on Your Unsupported PC?
You can run the updated PC Health Check app for Windows 11 to see whether your PC has a supported CPU. When you see the processor is not supported for Windows 11, it means the CPU is unsupported.
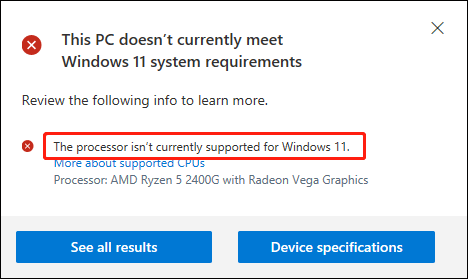
First, you can refer to the official statement: Microsoft does not recommend and encourage you to do this. If you install Windows 11 on an unsupported device, some issues and bugs may influence your experience.
However, if you want to do this, you’d better not install Windows 11 on your main computer. Besides, you should back up your data before upgrading to or installing Windows 11.
How to Install Windows 11 on PCs with unsupported CPUs?
According to the official statement, you can manually upgrade to Windows 11 on your unsupported PC. On the other hand, you can also clean install Windows 11 using the ISO file or the Windows Media Creation Tool. Of course, you should do this after the release of Windows 11 this fall.
Now, we can present these methods in advance.
Method 1: Manually Upgrade to Windows 11
It is quite easy to manually upgrade your Windows 10 computer to Windows 11:
Go to Start > Settings > Update & Security > Windows Update to check for updates. If Windows 11 is available, you will see the Windows 11 upgrade process starts automatically. The whole upgrade process may last for hours. You should wait patiently until the whole process ends. During the process, your device should restart several times.
Method 2: Use Windows 11 Media Creation Tool
Windows 11 Media Creation Tool allows you to create a Windows installation medium or download the ISO file for installation. So you can use it to install Windows 11 on your PC with an unsupported CPU.
Step 1: Download Windows 11 Media Creation Tool
Go to Microsoft’s Windows 11 software download page (not available now, will be available after the official Windows 11 is released) and click the Download now button to download Windows 11 Media Creation Tool on your computer.
Step 2: Create a Windows 11 Installation Medium or Download an ISO File
- Connect a USB drive that has more than 8GB of space to your computer.
- Double-click the downloaded Windows Media Creation Tool to open it.
- Follow the on-screen guide to create an installation USB drive or save an ISO file to your computer.
Step 3: Clean Install Windows 11 from USB
- If you use Windows 11 Media Creation Tool to create an ISO file, you need an extra step to burn the ISO to a USB drive.
- Boot your computer into BIOS and set your device to start with the bootable USB drive.
- When you see the Windows Setup interface, click Next to continue.
- Follow the on-screen guide to install Windows 11 on your computer. If you want to perform a Windows 11 clean install, you need to select Custom: Install Windows only when you see the following interface.
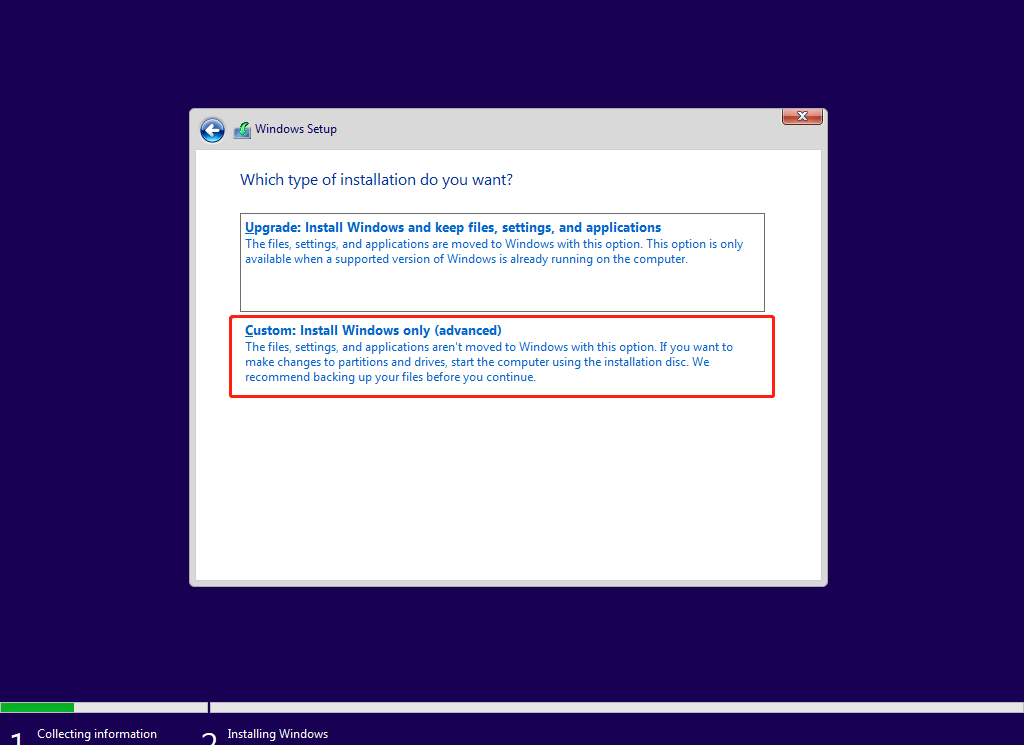
Bottom Line
Want to install Windows 11 on your computer with an unsupported CPU? It is possible even it is not commended on your main computer. You can try the methods mentioned in this post to do the job. Should you have any other issues, you can let us know in the comments.
![How to Download & Install Windows 11 on Your Computer? [5 Ways]](https://mt-test.minitool.com/images/uploads/2021/08/how-to-download-windows-11-thumbnail.jpg)

![[Illustrated Guide] How to Clean Install Windows 10 21H1 on PC?](https://mt-test.minitool.com/images/uploads/2021/08/clean-install-windows-10-21h1-thumbnail.jpg)