MiniTool Introduces the latest update, Windows 11 Insider Preview Build 22635.3936 (KB5040535), for Insiders in the Beta Channel in this post. You can go to Windows Update to get this build. However, if KB5040535 fails to install, you can try the methods in this post to solve the problem.
Windows 11 Insider Preview Build 22635.3936 (KB5040535)
On July 22, 2024, Insiders in the Beta Channel of the Windows Insider Program received a new update for Windows 11. It is Windows 11 Insider Preview Build 22635.3936 (KB5040535). You can follow our content to learn the information related to this update.
What’s New in Windows 11 Insider Preview Build 22635.3936 (KB5040535)
Changes and Improvements
- The design for the Open with dialog is updated. The group headers are removed.
- The simplified system tray is disabled for addressing issues. This feature might come back soon.
Fixes
- Fixed text suggestions for the hardware keyboard not working properly issue.
- Fixed the ctfmon.exe crashes issue, which impacts the input text function.
- Fixed certain mice and keyboards not working in safe mode.
Known Issues
- The explorer.exe crashes issue still exists.
- The Notification Center gets stuck issue still exists.
You can find more information from this blog: Announcing Windows 11 Insider Preview Build 22635.3936 (Beta Channel).
How to Get KB5040535?
Microsoft rolls out this update through Windows Update. Follow this guide to download and install this build on your device.
Step 1. (Optional) Join the Beta Channel of the Windows Insider Program.
Step 2. Go to Start > Setting > Windows Update.
Step 3. Please turn on the Get the latest updates as soon as they’re available option. Then, click the Check for updates button. Check if this update is available for installation. If it appears in Windows Update, you can click the Download and install button to install it on your device.
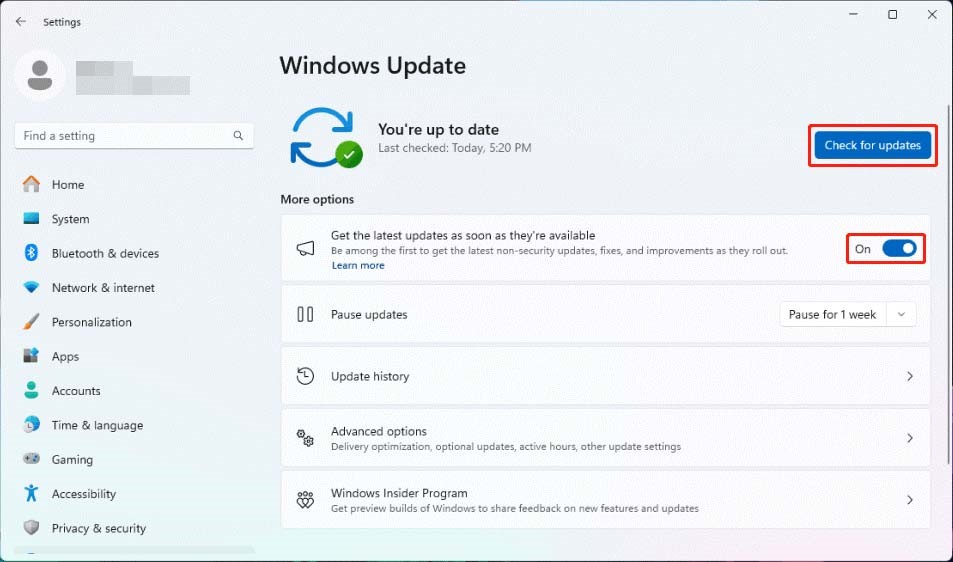
Step 4. Restart your computer to complete the whole process.
Fixed: KB5040535 Fails to Install
If you can’t install KB5040535, Windows 11 Insider Preview Build 22635.3936, on your device, you can use the following solutions to fix the issue:
Way 1: Use the Windows Update Troubleshooter
When you encounter Windows update issues, the first thing you should do is use the Windows built-in update repair tool: the Windows Update troubleshooter.
Step 1. Navigate to Start > Settings > System > Troubleshoot > Other Troubleshooters.
Step 2. Run the Windows Update troubleshooter on the right panel to find and fix issues.
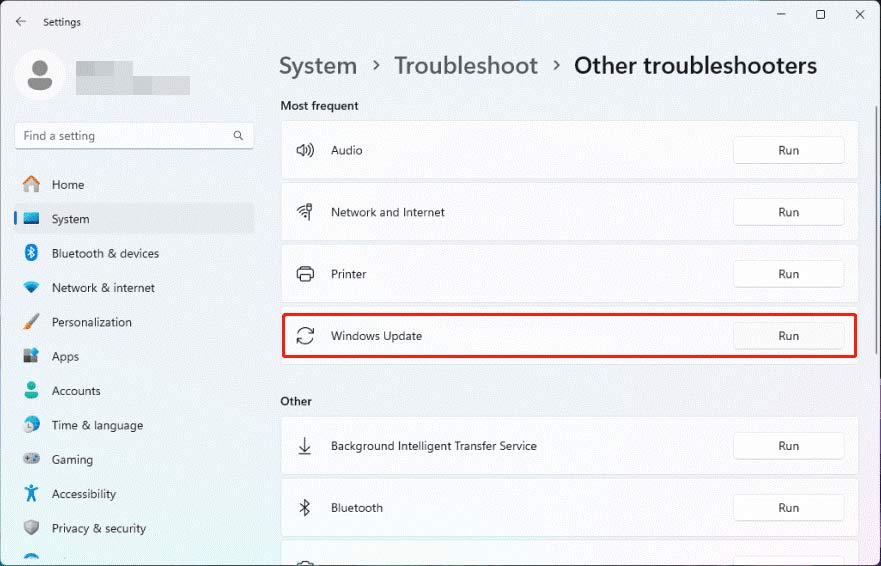
When the process ends, you can check whether you can install this update successfully.
Way 2. Delete the Old Windows Update Files
Old Windows update files are the remained updates files that have been applied to your operating system. These files usually contain update installation files, backup files, log files, and Windows updates cache.
KB5040535 fails to install could be caused by these files. However, these files are safe to delete. You can refer to this post to remove them: How to Delete Windows Update Files?
Way 3. Repair Corrupted System Files Using CHKDSK
If your disk has issues, KB5040535 fails to install can easily happen. You can run CHKDSK and see if it can fix the issues.
Step 1. Run Command Prompt as administrator.
Step 2. Run chkdsk C: /f in Command Prompt.
Step 3. When you see Chkdsk cannot run because the volume is in use by another process, type Y in the Command Prompt and press Enter.
Step 4. Restart your PC. Then you can find that CHKDSK is running to find and fix issues.
Bottom Line
This is the information about Windows 11 Insider Preview Build 22635.3936 (KB5040535). Please try the method in this post to get it on your device. However, if it fails to install, use the solutions listed in this post to solve the issue.