Windows 11 Insider Preview Build 26120.1252 (KB5038603) is a new build for the Insiders in the Dev Channel of the Windows Insider Programs. MiniTool introduces the new features and fixes in this update and tells what to do if KB5038603 fails to install.
About Windows 11 Insider Preview Build 26120.1252 (KB5038603)
Microsoft has released a new build to the Insiders in the Dev Channel: Windows 11 Insider Preview Build 26120.1252 (KB5038603). This update provides a preview of improvements to the service technology on Windows 11, version 24H2.
Changes and Improvements in Windows 11 Build 26120.1252
Here are the new features in this KB5038603 update:
- You can pin apps from the Start menu to the taskbar by dragging and dropping.
- Drag-and-drop files with the mouse functionality between breadcrumbs is available now in the File Explorer Address Bar.
- Weather and more to the lock screen have started to work since this build.
- The Widgets button on the taskbar has been improved: the icons on the taskbar are clearer and a set of animated icons are larger.
Fixes in Windows 11 Build 26120.1252
- Fixed the issue that could crash explorer.exe when navigating away from Home.
- Fixed the pinyin displayed twice in the list of available input methods when you went through Windows Setup (OOBE).
You can find more fixes from this blog: Announcing Windows 11 Insider Preview Build 26120.1252 (Dev Channel).
How to Get Windows 11 Build 26120.1252 (KB5038603)?
The updates released in the Dev Channel are based on Windows 11, 24H2 through an enablement package (Build 26120.xxxx). If you want to get the latest update as soon as possible, you need to go to Windows Update and turn on the option of Get the latest updates as soon as they’re available. Then, you can check for updates and see if the update is available for downloading and installing.
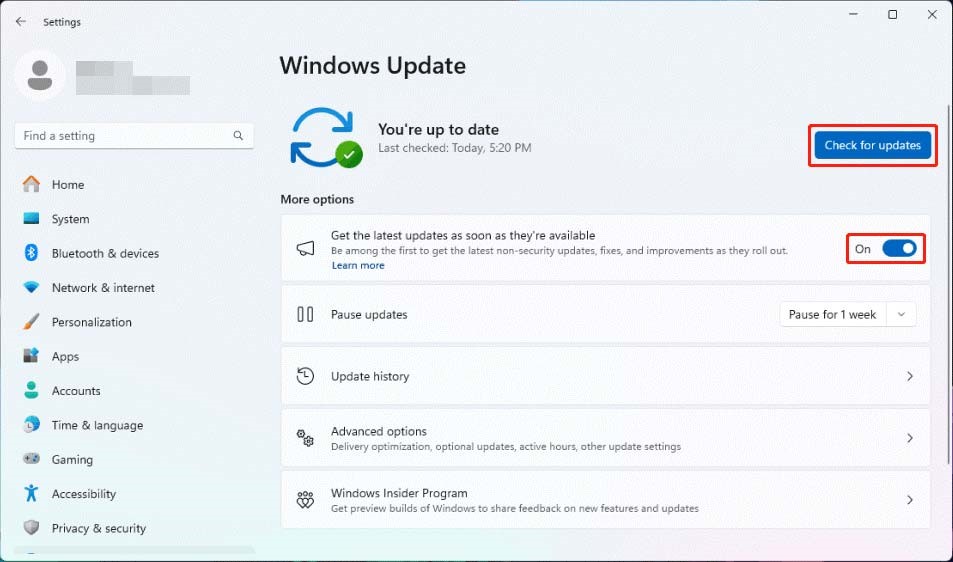
What if Windows 11 Build 26120.1252, KB5038603 Fails to Install?
If KB5038603 fails to install on your device, you can use these methods to fix the issue:
Way 1: Run the Windows Update Troubleshooter
The Windows Update troubleshooter is a Windows built-in tool to help you solve Windows update issues. You can run it and check if it can fix the KB5038603 fails to install.
Step 1. Go to Start > Settings > System > Troubleshoot > Other Troubleshooters.
Step 2. Click the Run button next to Windows Update on the right panel. This Windows Update troubleshooter will run and automatically fix the found issues.
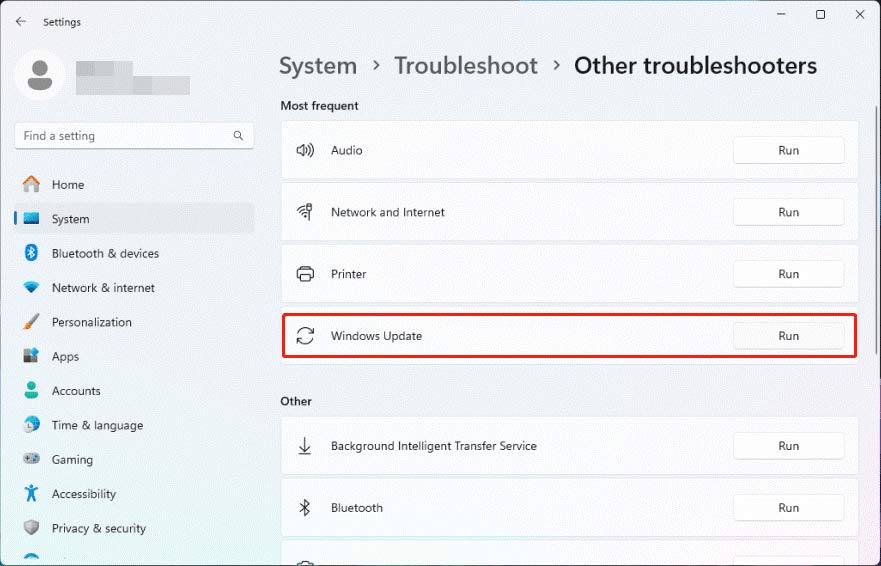
Step 3. Go to Windows Update to check for updates and see if KB5038603 can install successfully.
Way 2. Delete the Old Windows Update Files
The previous Windows installation files can cause a failed Windows update. If the above method doesn’t solve your issue, you can delete the old Windows update files to have a try. You can refer to this post to do this: How to Delete Windows Update Files?
Way 3: Run CHKDSK
Step 1. Run Command Prompt as administrator.
Step 2. Type chkdsk C: /f into Command Prompt and press Enter to run it.
Step 3. You will receive a message saying: Chkdsk cannot run because the volume is in use by another process. Type Y in the Command Prompt and press Enter.
Step 4. Restart your device, and then CHKDSK will run to find and fix issues.
Recover Your Missing Files in Windows 11 if Necessary
If you are looking for a file recovery tool to retrieve your lost and deleted files in Windows 11, you can try MiniTool Power Data Recovery.
This tool is the best free data recovery software for Windows. You can use it to recover any files from internal hard drives, external hard drives, USB flash drives, SD cards, memory cards, etc.
MiniTool Power Data Recovery FreeClick to Download100%Clean & Safe
Bottom Line
If you want to get Windows 11 Insider Preview Build 26120.1252, you can just try the method in this post. Additionally, if you want to recover deleted files in Windows 11, you can just try MiniTool Power Data Recovery.