Some users who use dual monitors report that they encounter the “Windows 11 Calendar not opening on the second monitor” issue. If you are one of them, you come to the right place. This post from MiniTool introduces how to fix the issue.
Some dual-monitor users say that although the clock and date appear on the taskbar on all connected monitors, the date and time cannot be clicked on the second monitor to display the calendar. The following part introduces how to fix the “Windows 11 Calendar not opening on the second monitor” issue.
Related posts:
- How to Fix Taskbar Calendar Not Showing on Windows 11?
- How to Fix Windows 11 Not Detecting Second Monitor [4 Ways]
Way 1: Restart Windows Explorer
Restarting the File Explorer process is the most simple way to fix the “Windows 11 Calendar not opening on the second monitor” issue.
1. Type Task Manager in the Search box to open it.
2. Go to the Processes tab. Find Windows Explorer and right-click it to choose Restart.
Way 2: Check Display Settings
If there is no calendar on taskBar in the secondary monitors, you need to check display settings. Here is how to do that:
1. Press the Windows + I keys together to open Settings.
2. Go to System > Display. Make sure that both screens are set to extend the display and not duplicate it. This will ensure that both screens are treated as separate entities by the operating system.
Also see:
- How to Fix Display Resolution Greyed out on Windows 11/10?
- How to Fix Make This My Main Display Greyed out on Win11/10
Way 3: Check Taskbar Settings
To fix the “click clock to view calendar on dual screens not working” issue, please check taskbar settings. Follow the guide below:
1. Right-click the taskbar to choose Taskbar settings.
2. Expand the Taskbar behaviors part and check the Show my taskbar on all display option.
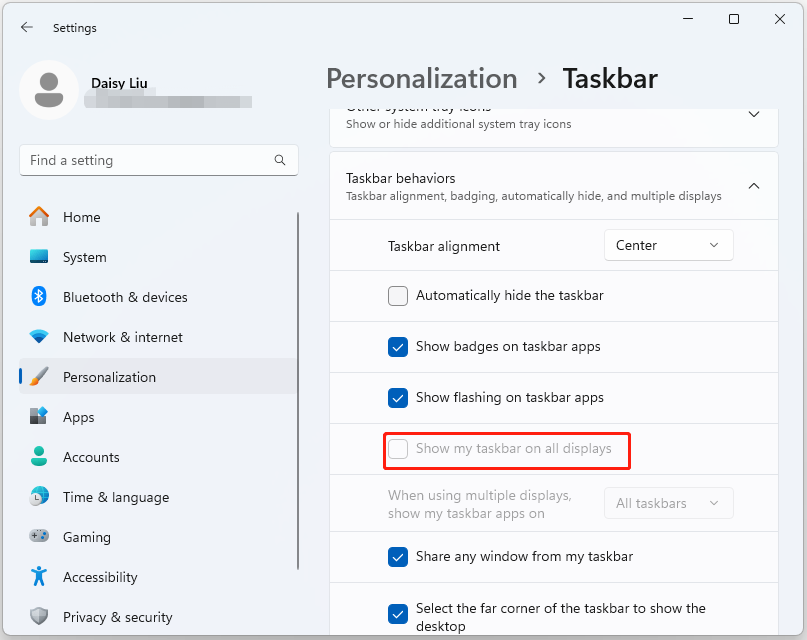
Way 4: Update the Graphics Driver
Outdated graphics card drivers can sometimes cause display-related issues. Then, you may encounter the “Windows 11 Calendar not opening on the second monitor” issue. Thus, you should update the graphics driver.
1. Open Device Manager by searching for it in the Search box.
2. Expand the Display adapters section.
3. Right-click your graphics device and select Update driver.
4. Then, you can see two options – Search automatically for drivers and Browse my computer for drivers. You can choose one of them.
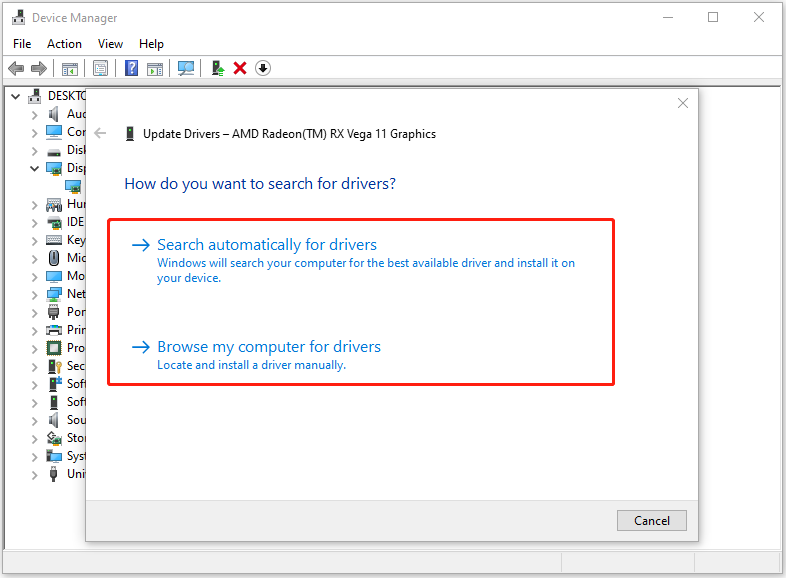
5. Follow the on-scrreen instauctuons.
Way 5: Roll Back to Windows 10
Some users say that now this feature is only available on Windows 10 and not yet available on Windows 11. Thus, you can consider rolling back your system to Windows 10. To do that, refer to this post – [3 Ways] Downgrade/Uninstall Windows 11 and Go Back to Windows 10.
It’s recommended to back up your important files in case of unexpected things happen. To do that, Windows backup software – MiniTool ShadowMaker is suitable. This tool is compatible with Windows 11/10/8/7 all versions.
MiniTool ShadowMaker TrialClick to Download100%Clean & Safe
Way 6: Send Feedback to Microsoft
If the calendar still doesn’t display on the second monitor, you can provide feedback to Microsoft to help them release a patch in a future update. You need to press the Windows + F keys together to open Feedback Hub and enter your feedback.
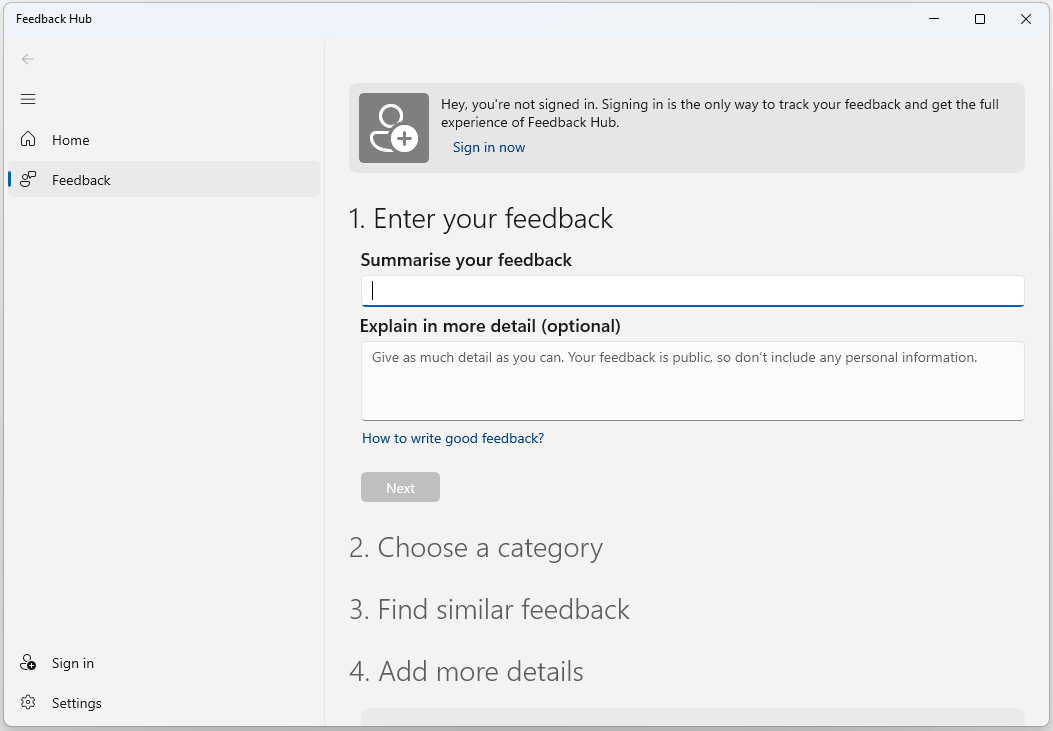
Final Words
If the above solutions are not working for the “Windows 11 Calendar not opening on the second monitor” issue and you are emergency to use this feature, you can try any third-party calendar software. I hope that this post will be useful to you.