Microsoft has released the cumulative update KB5044284 for Windows 11 24H2. Wonder about this new update? This comprehensive guide from MiniTool focuses on what’s new in Windows 11 KB5044284, how to get the update, and what to do if KB5044284 fails to install.
KB5044284 (October 2024 Patch Tuesday), the first cumulative mandatory update for Windows 11 24H2, now is available. Windows 11 KB5044284 provides some enhancements and fixes to improve the performance and reliability of the operating system. Want to know what changes are in the update? Let’s get to the point.
What’s New in Windows 11 24H2 KB5044284
According to Microsoft, this security update includes improvements that were a part of update KB5043178. Some highlights are listed:
- A new energy recommendation to turn off HDR (high dynamic range) is added, which contributes to saving energy on devices that have HDR displays. To access it, head to Settings > Power & battery > Energy recommendations.
- A pop-up window will appear to ask you to plug in your device when the battery power drops below 20% and you use Energy Saver in “Always on” mode.
- The Start menu has the “Sign out” option and you can click … to change to a different user.
- There is a new option to disable enhanced mouse pointer precision and do that by going to Settings > Bluetooth & Devices > Mouse.
- Windows 11 KB5044284 addressed the issue of Remote Desktop Gateway Service stopping responding, especially when using RPC (remote procedure calls) over HTTP.
- More…
How to Get Windows 11 KB5044284
MiniTool ShadowMaker TrialClick to Download100%Clean & Safe
KB5044284 Download & Install via Windows Update
Since it is a mandatory update, it will automatically download and install on your PC. If not, take these steps.
Step 1: Head to Settings by pressing Win + I and open Windows Update.
Step 2: Check for updates and you will spot the item called 2024-10 Cumulative Update for Windows 11 Version 24H2 for x64-based Systems (KB5044284) to begin downloading and installing.
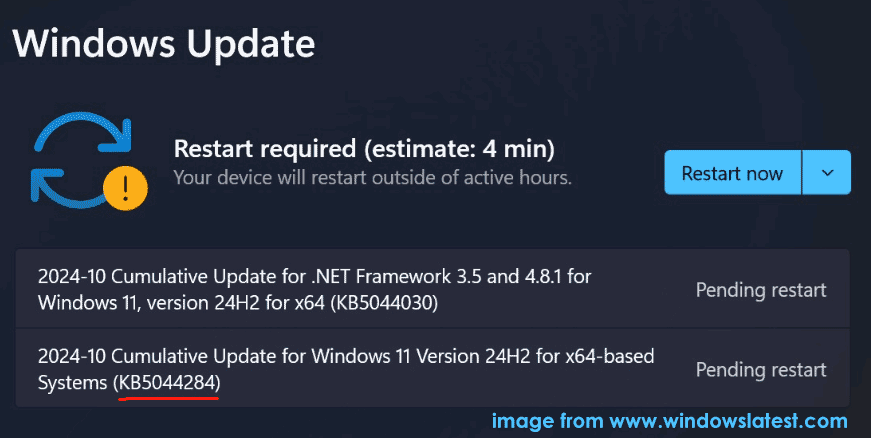
Step 3: Reboot the PC to complete the installation. Then, you will notice the build number has been pushed to 26100.2033.
Manually Install via Microsoft Update Catalog
Apart from Windows Update, Microsoft offers direct download links for Windows 11 KB5044284 offline installers via the Update Catalog website. This way applies if KB5044284 fails to install via Windows Update.
Step 1: Open this site – https://www.catalog.update.microsoft.com/Search.aspx?q=KB5044284 in your web browser.
Step 2: Choose the proper version and tap on Download.
Step 3: Download all the given .msu files and double-click on each file individually to install on your Windows 11 24H2 PC.
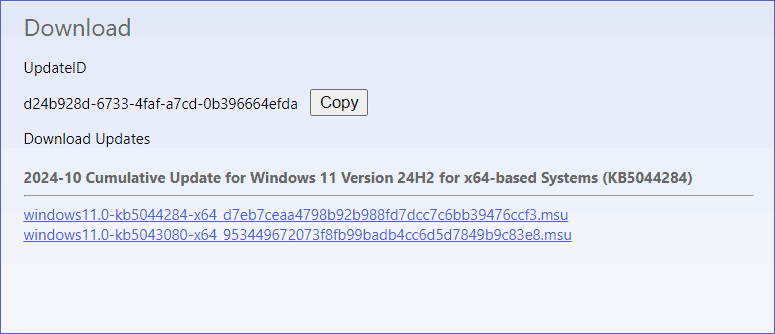
Alternatively, you can put all the .msu files to a folder such as C:/Packages and then execute the command in elevated Command Prompt – DISM /Online /Add-Package /PackagePath:c:\packages\Windows11.0-KB5044284-x64.msu.
Fixes for KB5044284 Not Installing
When trying to install Windows 11 24H2 KB5044284, you may suffer from a failure along with an error code like 0x800736b3 or 0x800f081f. What if KB5044284 fails to install? Try some common workarounds in addition to manually installing it via the Microsoft Update Catalog.
Run Windows Update Troubleshooter
Step 1: Open Settings by hitting Start > Settings.
Step 2: Head to System > Troubleshoot > Other troubleshooters.
Step 3: Tap on Run next to Windows Update to begin the diagnostic.
Restart Windows Update Services
Step 1: Open Run via Win + R, type services.msc, and press Enter to launch the Services app.
Step 2: Double-click on Background Intelligent Transfer Service to open its Properties window. If its status is stopped, click Start. If it is running, restart it. Besides, set its startup type to Automatic.
Step 3: Do the same thing for the Windows Update service.
Run SFC & DISM
Step 1: Launch Command Prompt with admin rights.
Step 2: Run the command DISM.exe /Online /Cleanup-image /Restorehealth and press Enter.
Step 3: Besides, run sfc /scannow in the CMD window and press Enter.
Reset Windows Update Components
Corrupt Windows Update components can trigger Windows 11 KB5044284 not installing and resetting them will favor. Don’t know how to do that task? Follow the instructions in this guide – How to Reset Windows Update Components in Windows 11/10.
Bottom Line
Want to download and install Windows 11 KB5044284 for 24H2? Two methods help you get this update. If you are unlucky to suffer from KB5044284 not installing, try the given solutions to get rid of the trouble, and then you can enjoy the new features.