The new December 2024 Patch Tuesday update has been released. In this post, MiniTool will introduce to you what’s new in Windows 11 KB5048685 for 23H2 and 22H2, as well as how to fix KB5048685 not installing via some common methods.
Highlights in Windows 11 23H2/22H2 KB5048685
Microsoft releases new updates every month to fix bugs & errors and improve the performance to enhance the user experience. The December 2024 Patch Tuesday update, Windows 11 KB5048685, now is rolled out to PCs running 23H2 and 22H2. After installing it, your PC will move to 22631.4602 (23H2) or 22621.4602 (22H2).
Wonder about the new features and improvements in KB5048685? According to Microsoft, Windows 11 KB5048685 contains improvements that were a part of KB5046732. Focus on the highlights, as follows.
- In the system tray, you will see a shortened date and time but you can go to Settings > Date and Time to change to return to the long form. To show the notification bell icon, move to Settings > System > Notifications and choose Show notification bell icon.
- In the jump list, pressing Ctrl + Shift and clicking on one item will launch it with admin rights.
- If you right-click on the pinned apps in the Start menu, jump lists will appear for apps that have jump lists.
- Under Settings > Bluetooth & Devices > Mouse, Windows 11 KB5048685 adds an option to disable Enhanced pointer precision and another new option to change the direction of the scroll wheel. Besides, you can see a new section for touchscreen edge gestures on the Bluetooth & Devices page.
- On the Dynamic Lighting page, you will see a placeholder message if you don’t attach a compatible device to the PC. Brightness and Effects are locked.
- More…
Windows 11 KB5048685 Download and Install
Windows 11 23H2 KB5048685 will automatically download and install on your PC. If not, try the two ways below to get this cumulative update.
MiniTool ShadowMaker TrialClick to Download100%Clean & Safe
Via Windows Update
Step 1: On your PC, press Win + I to open Settings.
Step 2: Move to Windows Update and enable Get the latest updates as soon as they’re available. Then, check for available updates and the 2024-12 Cumulative Update for Windows 11 Version 23H2 for x64-based Systems (KB5048685) item will appear. Begin downloading and installing.
Step 3: Restart your PC several times to complete the installation.
Via Microsoft Update Catalog
You are allowed to get the standalone package for Windows 11 KB5048685 to manually install it.
Step 1: In your web browser, open Microsoft Update Catalog.
Step 2: Get the appropriate package depending on your system architecture by clicking the Download button.
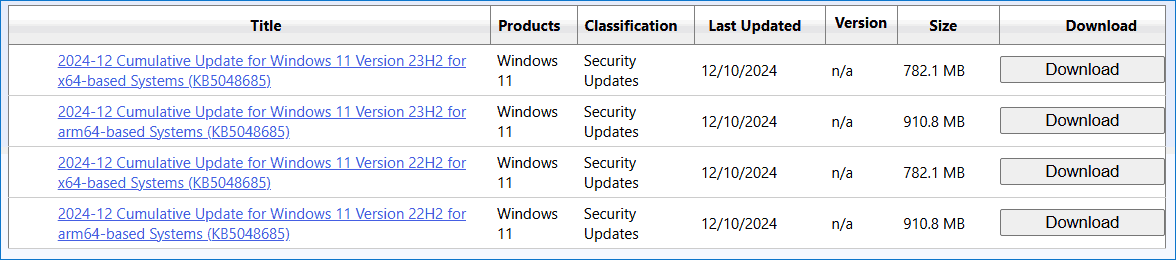
Step 3: Click the given link in the new popup to get the .msu file and run it to begin installing the update.
How to Fix KB5048685 Not Installing
Sometimes KB5048685 fails to install along with an error code in Windows Update due to some reason. In this case, you can download and install it via Microsoft Update Catalog, as stated above. To troubleshoot this issue, try some common workarounds here.
Run Windows Update Troubleshooter
The troubleshooter is designed to detect and solve many update issues. To fix Windows 11 KB5048685 not installing, run it.
Step 1: Navigate to Settings > System > Troubleshoot.
Step 2: Click Other troubleshooters and hit Run beside Windows Update.
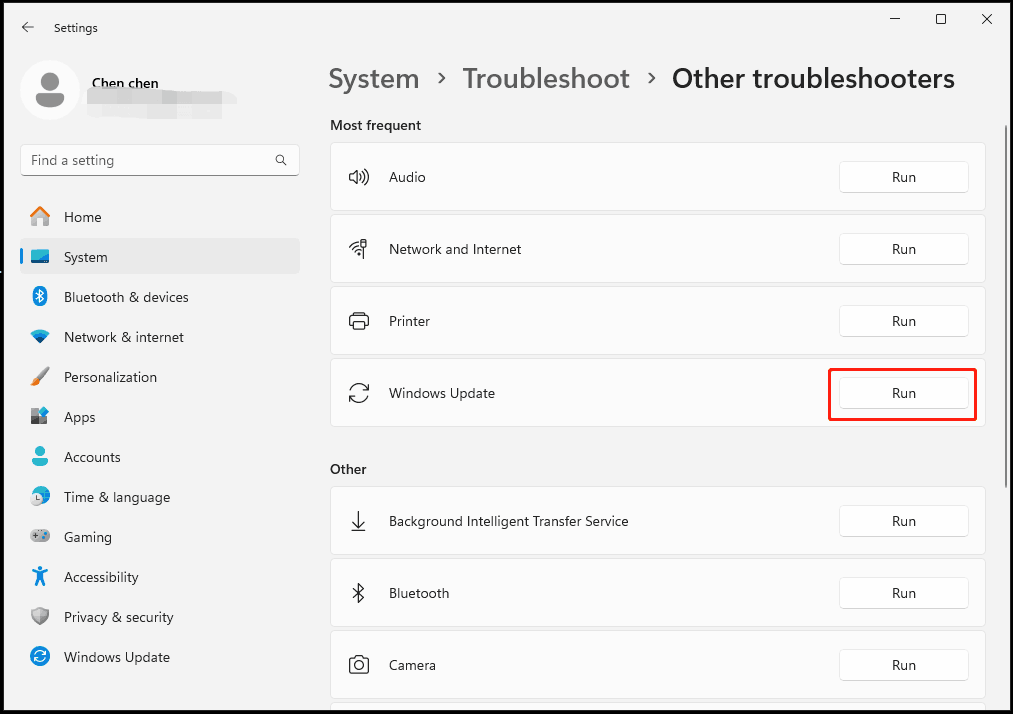
Step 3: Complete the fix following the prompts.
Run SFC & DISM
At times, KB5048685 fails to install on Windows 11 23H2 & 22H2 due to corrupted system files. So, repair the corruption.
Step 1: Open Command Prompt with admin permissions.
Step 2: In the CMD window, execute the command sfc /scannow.
Step 3: Later, run this command – DISM /Online /Cleanup-image /RestoreHealth.
Reset Windows Update Components
Resetting components regarding Windows Update sometimes address Windows 11 KB5048685 not installing. To do this task, try the way in this guide – How to Reset Windows Update Components in Windows 11/10.
Restart Windows Services
In the case of KB5048685 not installing, restart services related to Windows update using these steps.
Step 1: Launch Services via Windows Search.
Step 2: Locate Windows Update, right-click on it, and select Restart. In the Properties window, run it if it is stopped. Moreover, set its startup type to Automatic.
Step 3: Do the same thing for App Readiness.
Final Words
That’s all information about Windows 11 KB5048685 including how to get it and how to fix the not installing issue. Follow the instructions!
![[Full Guide] How to Fix Windows Update Troubleshooter Not Working](https://mt-test.minitool.com/images/uploads/2023/03/windows-update-troubleshooter-not-working-thumbnail.png)