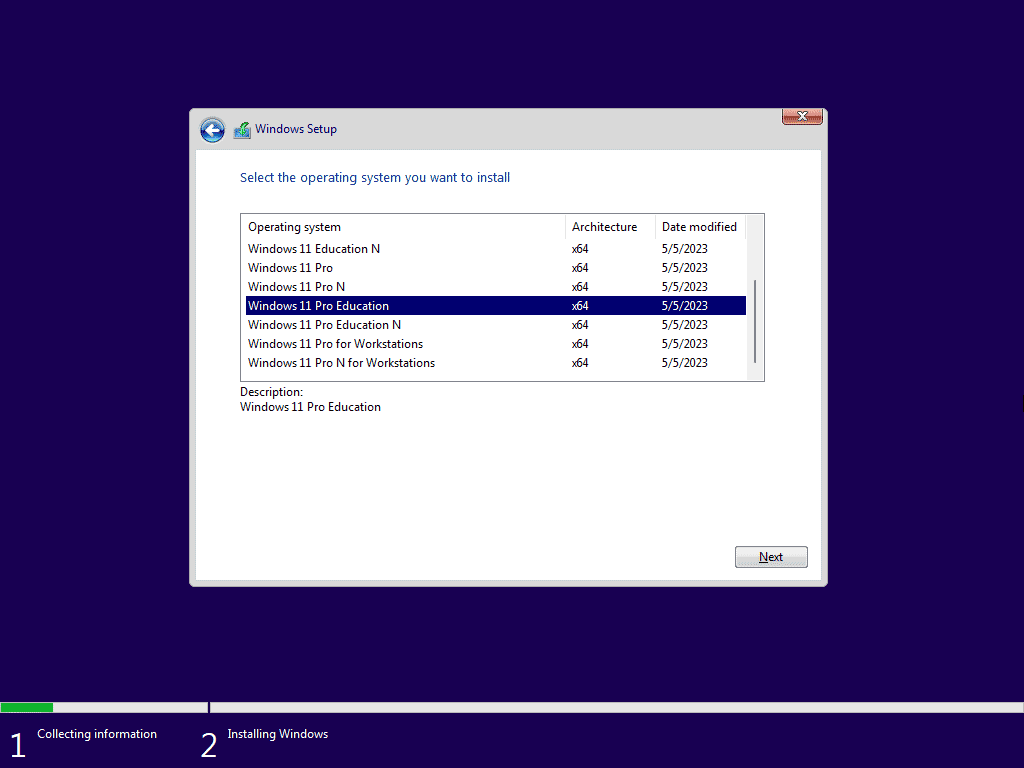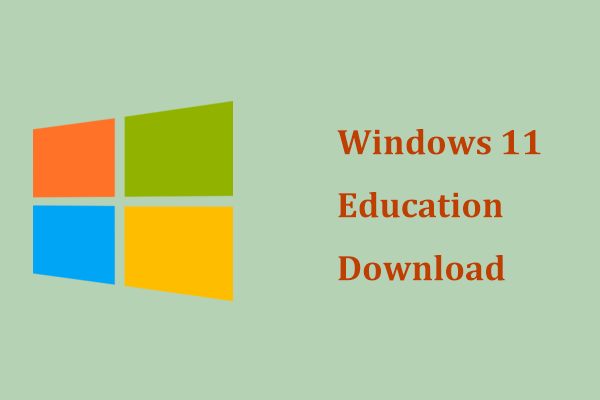Microsoft offers multiple primary editions to Windows 11, including Home, Pro, Education, Enterprise, Pro Education, Pro for Workstations, etc. to meet the needs of different users. And most ordinary users choose to install Pro and Home.
Related post: Windows 10 Enterprise vs. Pro: Which One Should You Choose?
In terms of Windows 11 Education, it is specially designed for education that includes many high-quality learning tools for students like Microsoft 365 Education, and focuses on management, deployment features plus tools. You may notice the edition – Pro Education and ask “What is Windows 11 Pro Education”. Now, let’s move to the next part to find the answer.
Overview of Windows 11 Pro Education
As a variant, it is custom-made for academic environments that allows installation on multiple PCs and automatically maintains common preferences. This can be done via the Setup School PCs application using a USB.
Besides including the same user interface and features of Windows 11 Pro, additional tools like Device Guard, DirectAccess, and AppLocker are included to ensure security. What’s more, its toolkits like Microsoft Classroom offer educators a simple grading submission system and great student collaboration. In security within academic institutions, Windows 11 Pro Education is good.
When it comes to Windows 11 Pro Education vs Pro, you can get a simple answer from users in this forum. Pro Education is one model of Education and another one is Windows 11 SE for Education.
Well then, how can you install Pro Education on your PC? Just follow the guide below.
Attention Before Download and Installation
Before proceeding, you should pay attention to two things.
Make sure your PC meets the system requirements of Windows 11 so that you can get a success. The PC Health Check app can help a lot in compatibility check and follow the guide – Compatibility Test: How to Check if Your PC Can Run Windows 11. If it doesn’t meet demands, you can run Rufus to bypass some checks.
Besides, a clean install of Pro Education can erase all the data on the system drive. If you store files on C drive, remember to back up them. To do this thing, run Windows backup software – MiniTool ShadowMaker for data backup.
MiniTool ShadowMaker TrialClick to Download100%Clean & Safe
Windows 11 Pro Education Download ISO
On the website of Microsoft, an all-in-one ISO file is offered and you can go to download this ISO to install multiple editions including Home, Pro, Education, Enterprise, Pro Education, Pro Education N, etc. Windows 11 Pro Education N is for Europe markets.
Step 1: Open a web browser and visit this page: https://www.microsoft.com/en-us/software-download/windows11.
Step 2: Scroll down and head to Download Windows 11 Disk Image (ISO) for x64 devices.
Step 3: Choose Windows 11 (multi-edition ISO for x64 devices) > Download Now > a language > Confirm > 64-bit Download.
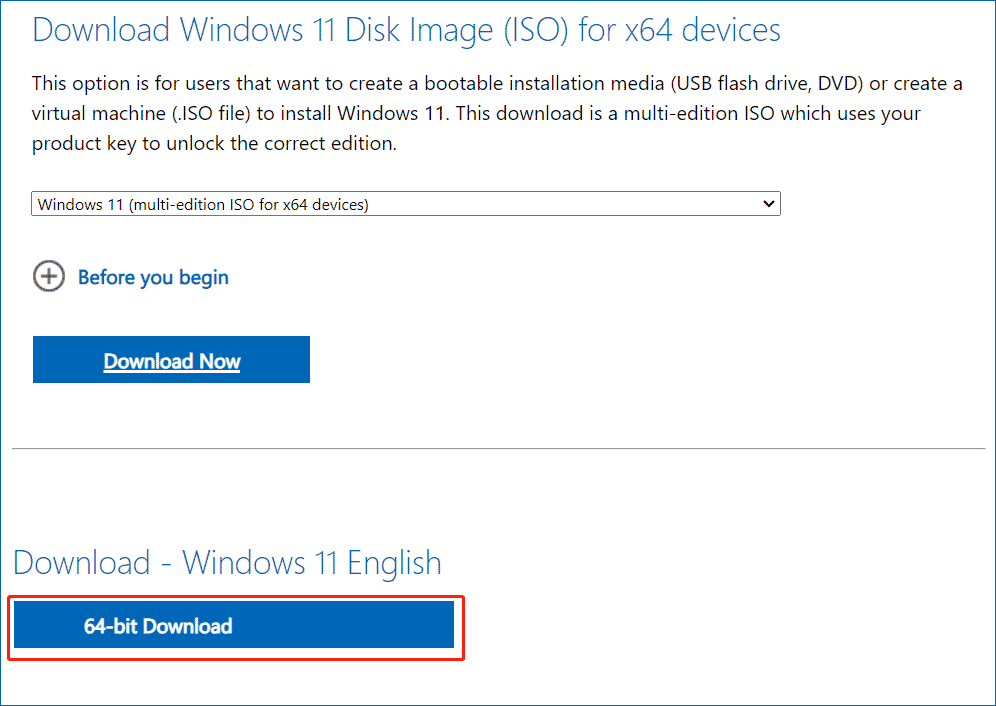
Install Pro Education from USB
After getting the ISO file, you can use it to install this operating system on your machine.
Step 1: Get Rufus and run it to create a bootable USB drive.
Step 2: Boot the PC from this USB drive and enter the Windows Setup interface.
Step 3: Click Install now.
Step 4: Tap on I don’t have a product key.
Step 5: Select Windows 11 Pro Education and complete all the processes via the on-screen instructions.