What Is Quick Access in Windows 11?
By default, Windows File Explorer opens to Quick Access, which contains the addresses that you recently and frequently arrive as well as the addresses you pinned there. Quick Access includes folders and recent files. Most of the items are added automatically. Yet, you can manually manage your Quick Access.
How to Pin to Quick Access Windows 11?
You are able to set a folder to show up in Quick Access to make it easy to find. Just right-click on it and select Pin to Quick access in the context menu.
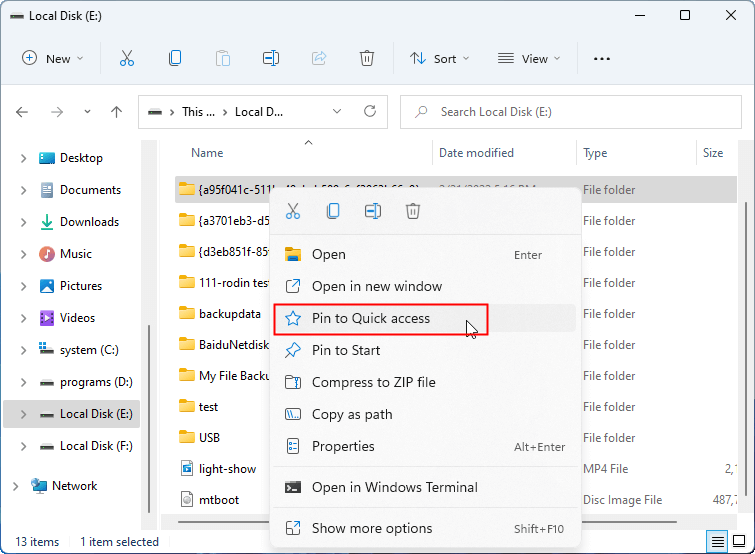
If you don’t need to be in your quick access anymore, you can unpin it from Quick Access. Simply, right-click on the target item and choose Unpin from Quick access.
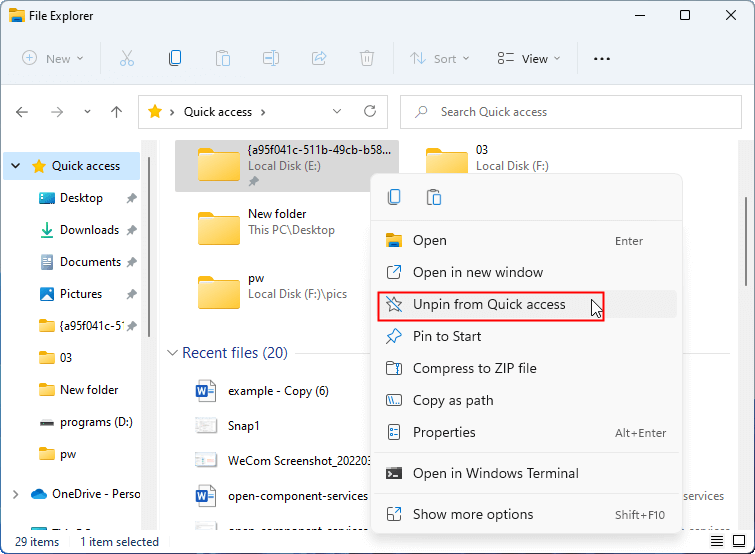
How to Turn off Quick Access in Windows 11?
If you only want to view your pinned folders, you just Windows 11 hide quick access for other frequent folders and recent files.
1. Navigate to More (three dots) > Options.

2. In the Folder Options window, under the Privacy section, uncheck both Show recently used files in Quick access and Show frequently used folders in Quick access.
3. Click Apply > OK.
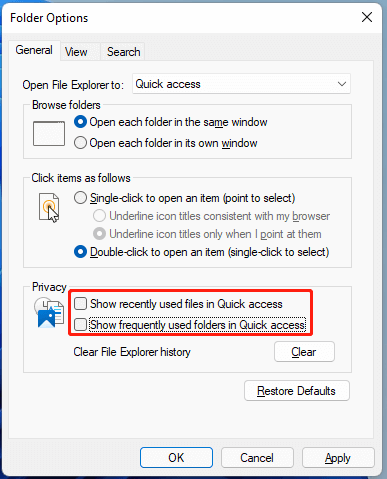
To bring back the recently used files and frequently used folders to Quick Access, just tick the two options.
How to Remove Quick Access in Windows 11
Also, you can delete items from quick access. Simply, right-click on the target item and choose Remove from Quick access.
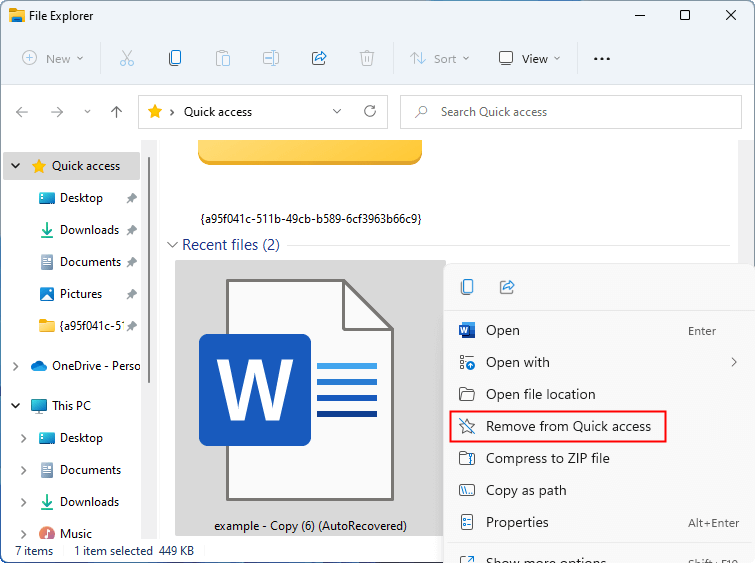
How to Clear Quick Access in Windows 11?
Finally, you can one-click clean recent files and folders from Windows 11 quick access. To achieve that, you need to go to the Folder Options window. There, click the Clear button behind Clear File Explorer history.
How to Disable Quick Access in Windows 11?
Moreover, you are able to disable/reenable Quick Access.
- Open Windows 11 Registry Editor as administrator.
- Navigate to HKEY_CURRENT_USER\SOFTWARE\Microsoft\Windows\CurrentVersion\Explorer\Advanced.
- Double-click on the LaunchTo string to open its settings window.
- In the settings window, change its value data to 0.
- Click OK to save changes. You may also need to restart your PC.
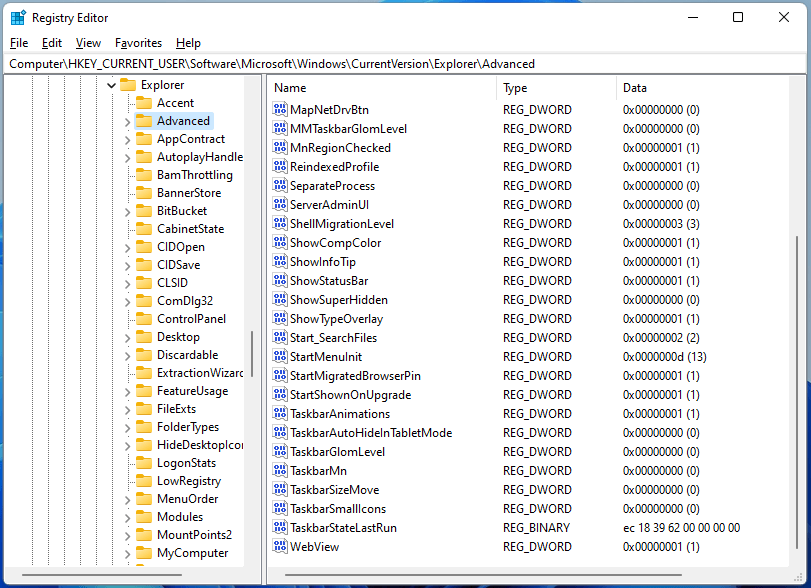
To reenable Quick Access, just change the value data of the LauchTo key back to 1.
How to Remove Quick Access from File Explorer Windows 11?
To completely remove quick access items from Windows Explorer, follow the below guide.
Method 1
- Launch an elevated Registry Editor.
- Go to HKEY_CLASSES_ROOT\CLSID\{679f85cb-0220-4080-b29b-5540cc05aab6}\ShellFolder.
- Double-click the Attributes key in the right section.
- In the popup, change the value data to a0600000.
- Click OK to save the change.
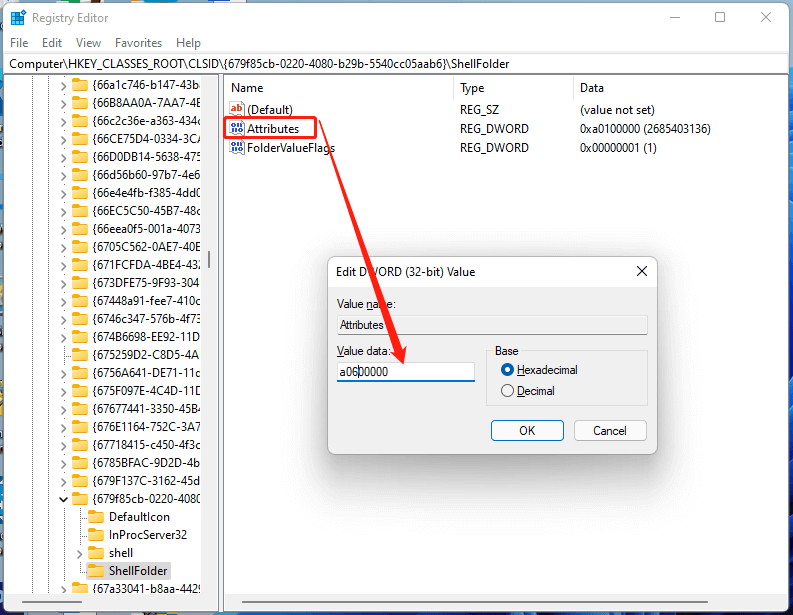
You may need to restart your computer to make the change effective. To re-add Quick Access into the File Explorer, just change the valued data of the Attributes key back to a0100000.
If you are unable to alter the value data. You need to firstly change the permission.
1. Right-click on ShellFolder and select Permissions.
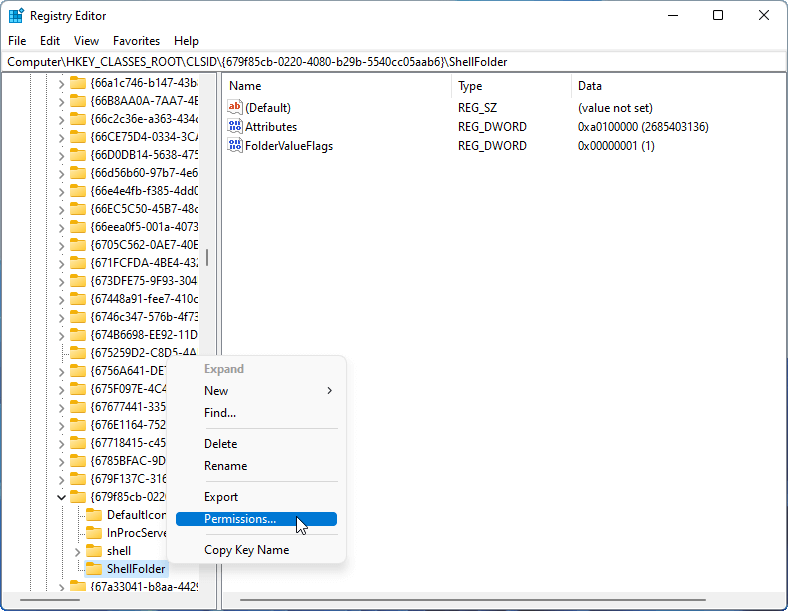
2. In the new window, click the Advanced button.
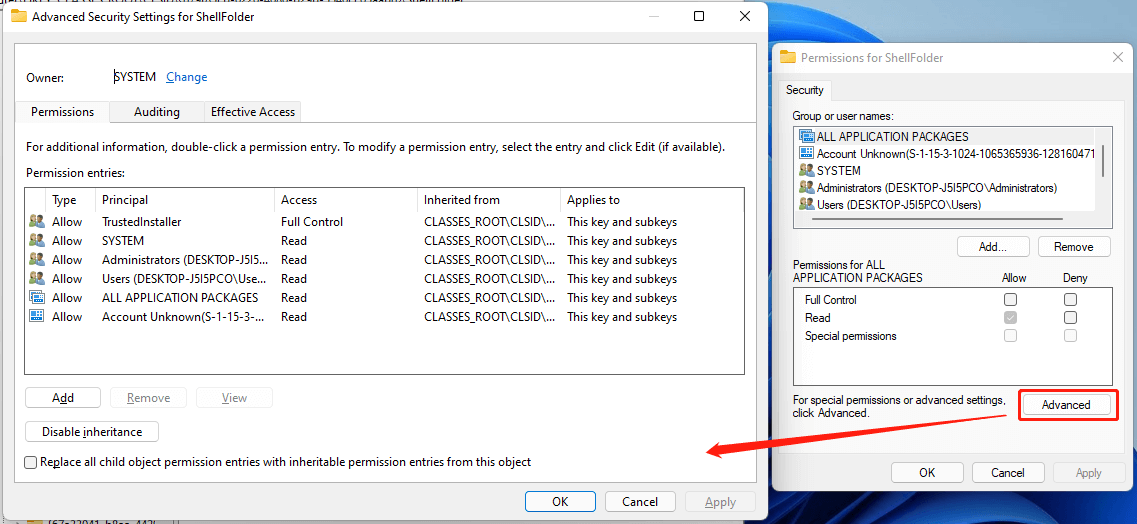
3. Next, click the Change option on the top.
4. In the new window, select Advanced again.
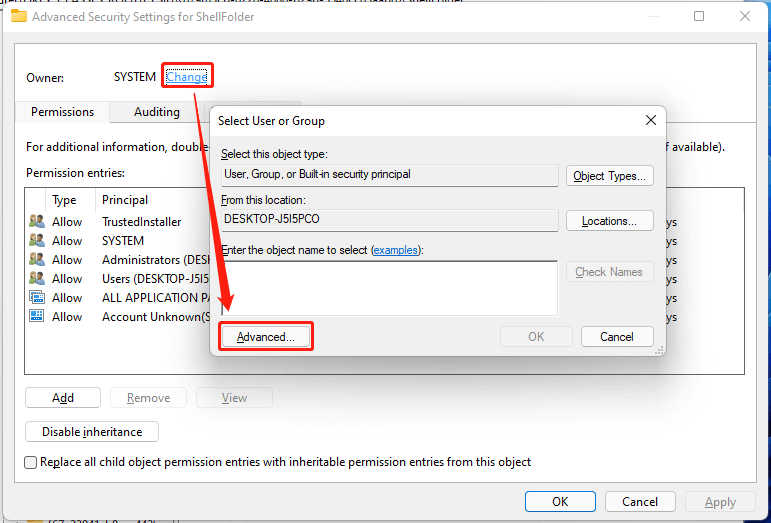
5. Then, click Find Now and choose Administrators in the search results.
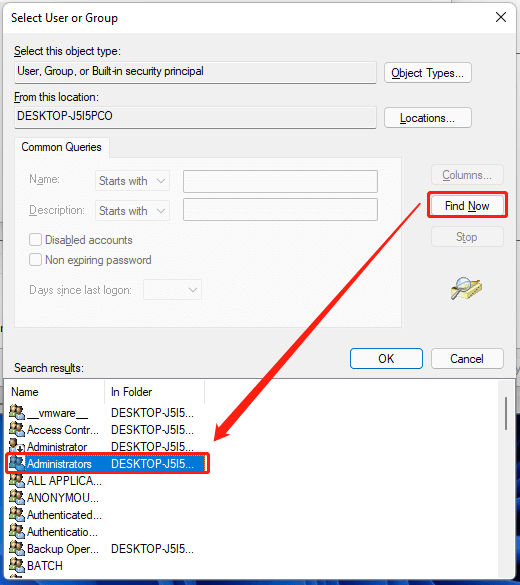
6. Click OK or Apply > OK in each opened window until go back to the Registry Editor.
Now, you can try to change the value data of the Attributes key again.
Method 2
1. Move to HKEY_CURRENT_USER\SOFTWARE\Microsoft\Windows\CurrentVersion\Explorer.
2. Right-click on the blank area in the right section and select New > DWORD (32-bit) Value.
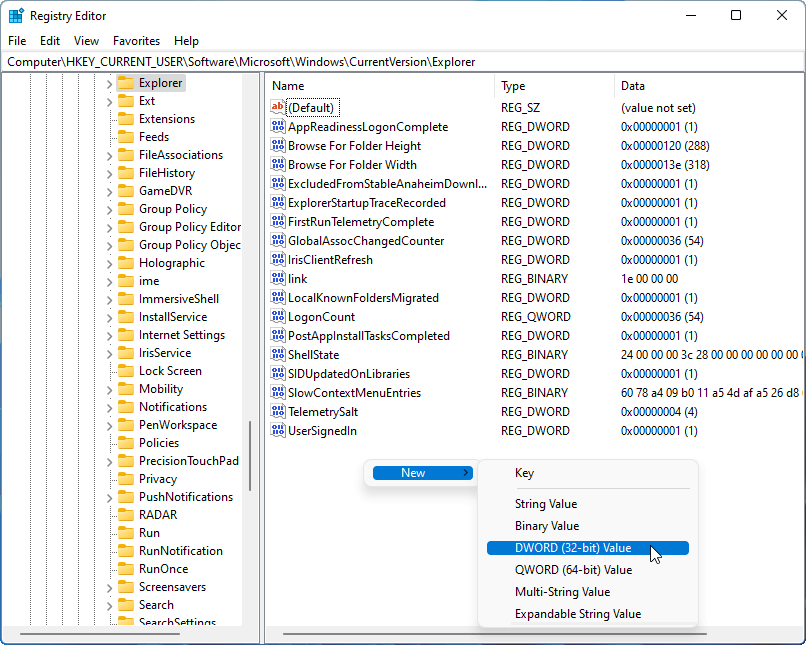
3. Name the new value as HubMode.
4. Double-click HubMode and change its value data to 1.
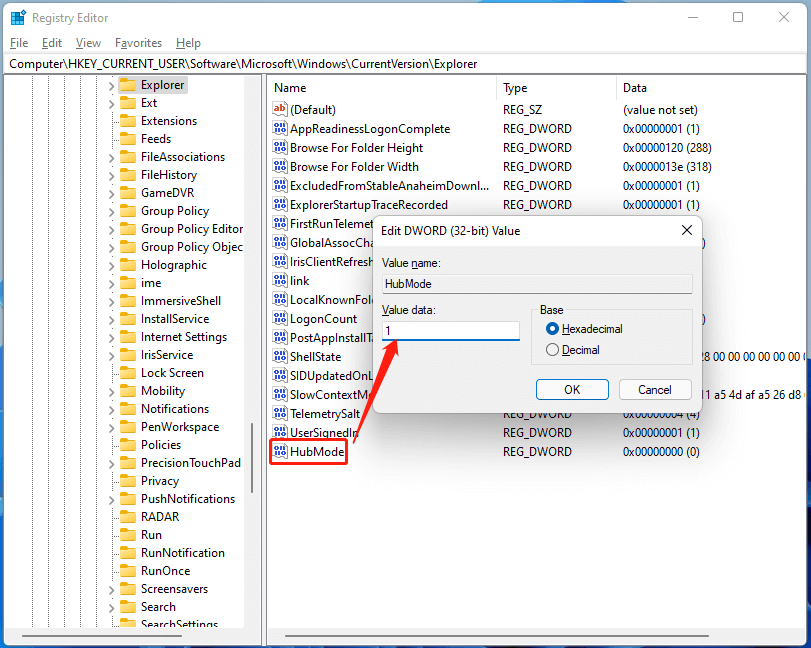
You may need to restart your PC to save the change. To reenable Quick Access in File Explorer’s navigation pane, just delete the HubMode key.
Windows 11 Assistant Software Recommended
The new and powerful Windows 11 will bring you many benefits. At the same time, it will also bring you some unexpected damages such as data loss. Thus, it is strongly recommended that you back up your crucial files before or after upgrading to Win11 with a robust and reliable program like MiniTool ShadowMaker, which will assist you to protect your increasing data automatically on schedules!
MiniTool ShadowMaker TrialClick to Download100%Clean & Safe
Also read:
- How to Download YouTube Video Sound Effects and Add It to Video?
- Can You Use Filter on Snapchat Video Calls? Yes or No?
- [3 Ways] How to See/View/Read/Look at Old Snapchat Messages?
- How to Tag/Untag Photos on Facebook & Hide/See Tagged Photos?
- [Step-by-Step Graphic Guide] How to Crop a Photo on iPhone/iPad?
![[4 Ways] How to Run 32 Bit Programs on 64 Bit Windows 10/11?](https://mt-test.minitool.com/images/uploads/2021/12/run-32-bit-programs-on-64-bit-windows-thumbnail.png)
![[5 Ways] How to Get Into BIOS on Windows 11 on Restart?](https://mt-test.minitool.com/images/uploads/2021/11/windows-11-bios-settings-thumbnail.png)