Microsoft Windows system update readiness tool has a long history. It appears early for Windows 7, Windows 8.1, Windows 10, as well as Windows Server 2008 R2, Server 2012 R2. Then, what’s the readiness tool for the latest Windows 11? The below content will tell you!
What Is Windows 11 Readiness Tool?
Windows 11 readiness tool here means a tool that can check your computer to see whether it meets the Windows 11 minimum system requirements or not. If it meets, it will be able to upgrade to Win11 or clean install Windows 11. If not, then, you may purchase a new PC with Win 11 preinstalled.
Officially, the Windows 11 readiness tool refers to the PC Health Check application. Also, many third-party programs that can do that job and play as alternatives to PC Health Check such as WhyNotWin11 and Win11SysCheck.
Download System Update Readiness Tool
If you are going to upgrade to Windows 11 or install Win11 on your old machine, you’d better take advantage of a Windows 11 readiness tool to check your hardware equipment first. otherwise, you may fail to get Windows 11 during updating or installation and be informed with an unsupported PC.
To make use of the Win11 readiness tool, first of all, you have to download and install it on the target computer.
Download official Windows 11 readiness tool >>
How To Use System Update Readiness Tool?
Then, let’s see how to run the system update readiness tool. Just double-click on the icon of PC Health Check to open it. Then, click on the Check now button to diagnose your computer status to see whether it is eligible to run Windows 11 or not.
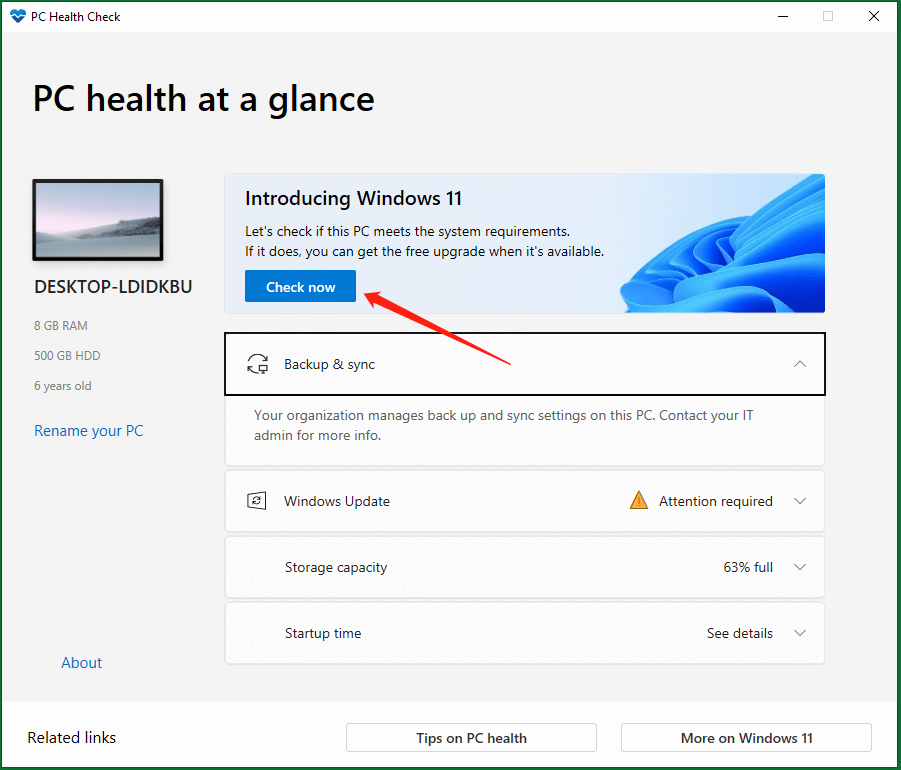
Tip:
- Microsoft also releases a PowerShell script to help individual users to check their computers’ compatibility with Windows 11. Just download the script file on your computer and run it with PowerShell.
- PC Health Check is only the Windows 11 readiness tool for personal users. If you are an enterprise user and want to check a batch of machines for Windows 11 compatibility, you can rely on Update Compliance in Azure.
Get Ready for Windows 11!
To make yourself ready to run Windows 11, there are many things you need to.
Step 1. Decide Which Device to Run Windows 11
Firstly, you have to make your decision on which device you would like to upgrade to the newest operating system (OS) if you have more than one device available. There is a strict standard for you to make your choice – Win11 system requirements. So, you can’t just select a computer you like.
To complete this step, you need the help of the Windows 11 readiness tool described above.
Step 2. Set up Microsoft Account to Transfer Data
Secondly, if you want to keep your personal files and specific preferences in the new Windows 11, you have to transfer them with a Microsoft account, which connects your device across Microsoft apps services including Office, OneDrive, Microsoft Store, Edge, etc. All you need to do is to create a Microsoft account if you don’t have one yet.
Step 3. Backup & Sync Your Computer
As you can see from the main interface of the above Windows 11 readiness tool – PC Health Check, it recommends users to back up valuable data and sync important files before upgrading to Windows eleven. To achieve that, you need a professional and reliable program like MiniTool ShadowMaker, which enables you to easily create a copy of crucial items or sync them to another safe location with its file backup and file sync feature respectively.
MiniTool ShadowMaker TrialClick to Download100%Clean & Safe
Step 4. Upgrade or Install Windows 11
Since Windows 11 has already been officially released on October 5, 2021, you are now surely able to upgrade to it or install it on your eligible PC.
To upgrade from Windows 10 to Windows 11, just go to Windows Settings > Update & Security > Windows Update to check for a system update.
If you would like to fresh install the latest OS, just download Windows 11 ISO image from the official website and install it on the target machine. Or, you can make use of the Windows 11 Installation Assistant or Windows 11 Installation Media to clean install Win11.
Step 5. Make Use of Windows 11 Top Productivity Tools
Windows 11 brings new apps and features along with familiar programs and services.
- Microsoft 365 work document app
- Microsoft Teams chat app
- New Widgets feature
- Snap layouts and snap groups
- New backgrounds, themes, and wallpapers
- ……