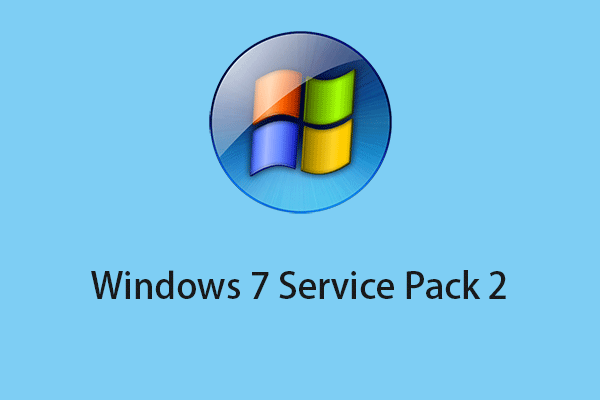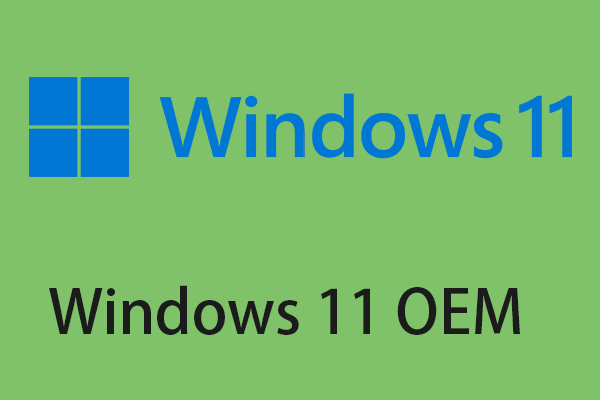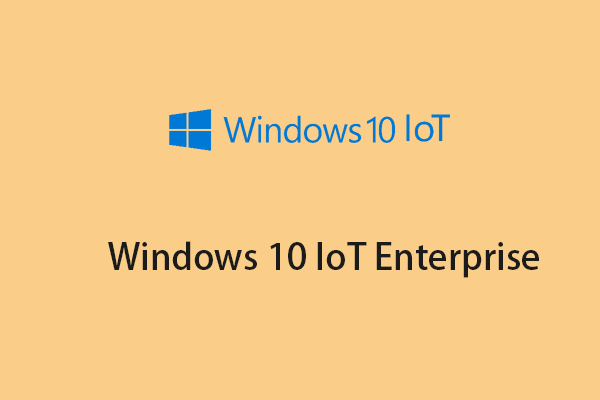Windows 11 starting with version 22H2 requires an Internet connection to complete the initial setup of Home and Pro editions (OOBE). If you want to use a local user account or if you don’t have an active Internet connection during the setup process, it will be a little annoying. Some users wonder is there a way to perform Windows 11 setup without Internet. The answer is yes.
When you set up Windows 11, your screen stops at Let’s connect you to a network with the Next button greyed out. Windows 11 Pro edition users can click the I don’t have internet option and continue to set up with a local user account; however, Home edition users don’t have this option. The following part introduces some ways to install Windows 11 without Internet.
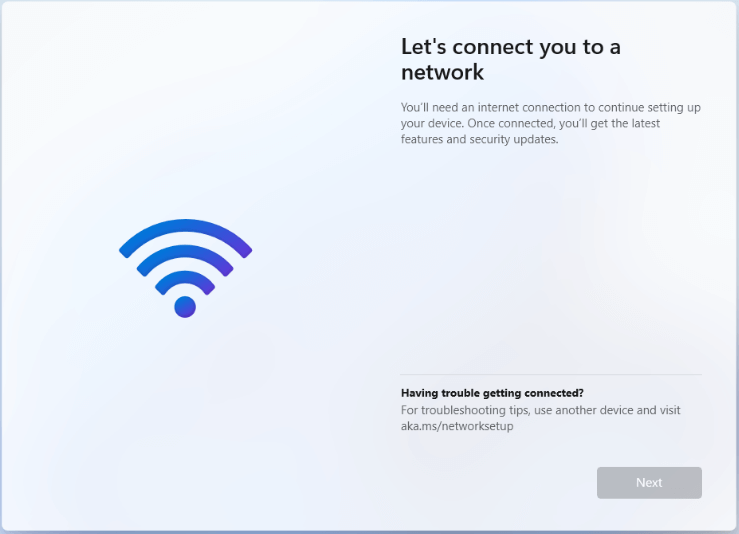
Way 1: Set up Windows 11 Without Internet via Command Prompt
You can perform the Windows 11 setup without Internet by using the OOBE \BYPASSNRO command in Command Prompt. Here is how to do that:
Step 1: On the Let’s connect you to a network screen, press the Shift + F10 keys together to open Command Prompt.
Step 2: Type the following command and press the Enter key.
OOBE\BYPASSNRO
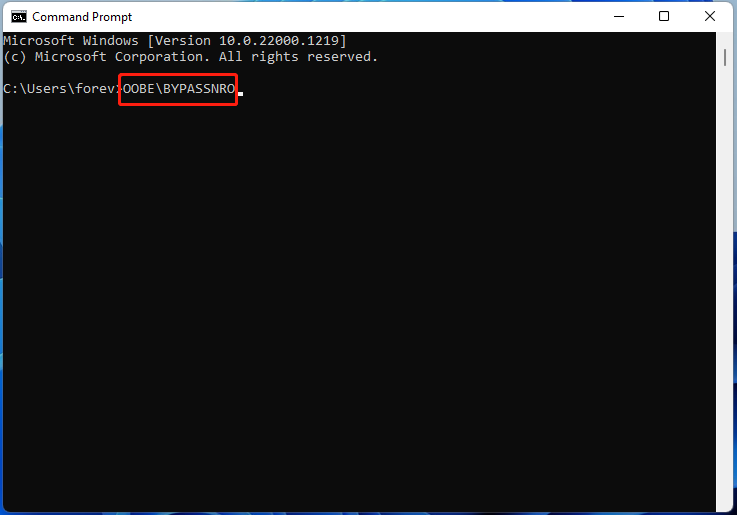
Step 3: Then, your Windows will restart and you need to follow the on-screen instructions to complete the setup. When you are in the Let’s connect you to a network screen, you can click the I don’t have internet option.
Way 2: Set up Windows 11 Without Internet via Task Manager
How to set up Windows 11 without Internet? The second method is via Task Manager.
Step 1: Press the Ctrl + Shift + Esc keys together to open Task Manager.
Step 2: Click More Details.
Step 3: Go to the Processes tab, and find Network Connection Flow. Select it and click the End task button.
Step 4: Then, back to the setup page and finish the rest steps.
Way 3: End Network Connection
If the previous methods are not working, you can end the network connection via Command Prompt.
Step 1: On the Let’s connect you to a network screen, press the Shift + F10 keys together to open Command Prompt.
Step 2: Type the following command and press the Enter key.
taskkill /F /IM oobenetworkconnectionflow.exe
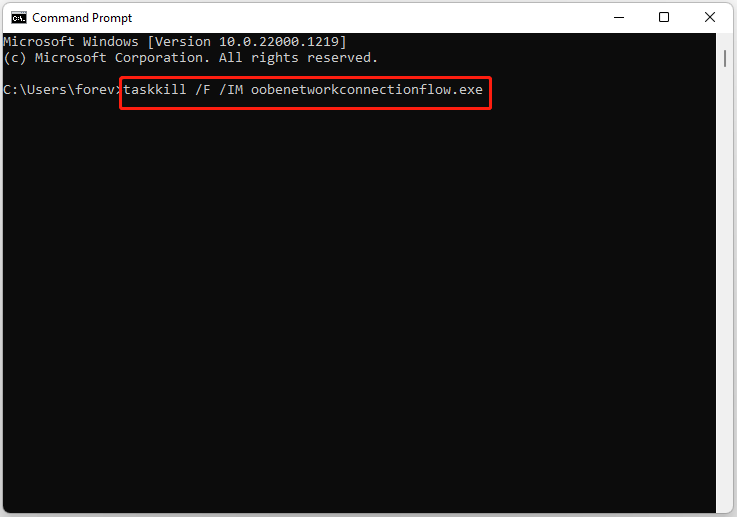
Way 4: Bypass Via Alt + F4
To install Windows 11 without Internet, you can also press the Alt + F4 keys at the same time on the Let’s connect you to a network screen. If successful, Windows 11 will skip the current screen and go to the next step.
Tip: After installing Windows 11 successfully, it’s recommended to back up your Windows 11 regularly. When your system crashes due to some reason, you can restore it with the system backup with a few steps. To back up Windows 11, you can try MiniTool ShadowMaker, which is a piece of professional software. It can also be used to back up files and folders.
MiniTool ShadowMaker TrialClick to Download100%Clean & Safe
Final Words
This post provides 4 ways for you to install Windows 11 without Internet. You can try them one by one. Besides, if you have any issues when using MiniTool software, you can contact us.