This post illustrated by MiniTool Software mainly teaches you five methods to fix sound cuts out issues when switching programs in Windows 11 OS. Read the details below to select one that suits your situation.
Like what Windows 10 users have experienced, a lot of Windows 11 users also claimed that their sound cuts out when shifting between applications. Luckily, you can make use of similar solutions to deal with this satiation.
Solution 1. Update Correct Sound Driver
Sometimes, the audio cuts down for related the driver is out of date. If so, just updating the driver will solve the problem.
1. Open Windows 11 Device Manager.
2. Find and unfold Sound, video and game controllers option.
3. In the sub-option, right-click on the target sound driver and select Update driver.
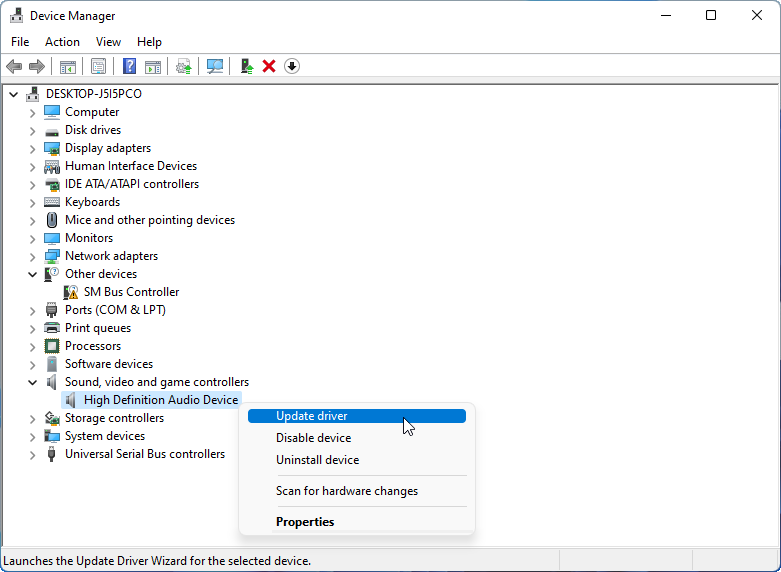
4. Then, you can choose Search automatically for drivers or Browse my computer for drivers.
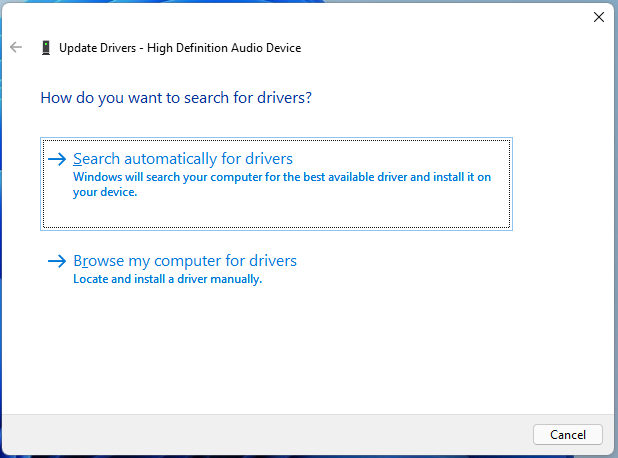
5. If you choose the first option, just follow the instruction to complete. If you select the second option, you need to manually find a proper driver from your computer.
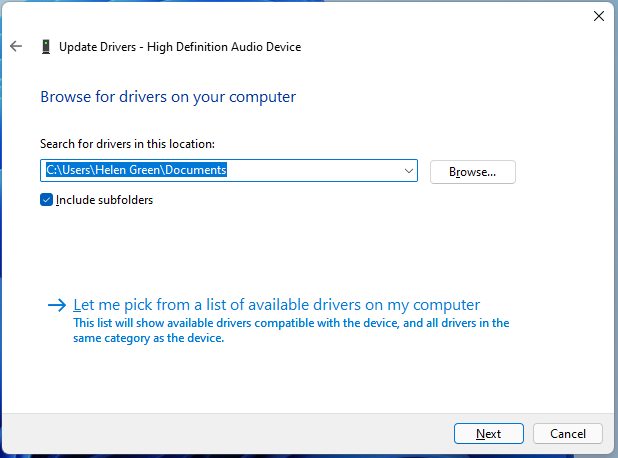
6. If you can remember where you have saved the sound drivers on your machine, you can browse them on the PC. Otherwise, just click Let me pick from a list of available drivers on my computer.
7. Then select the device driver you want to install for this hardware. If you have a disk that contains the driver you’d like to install, click Have Disk.
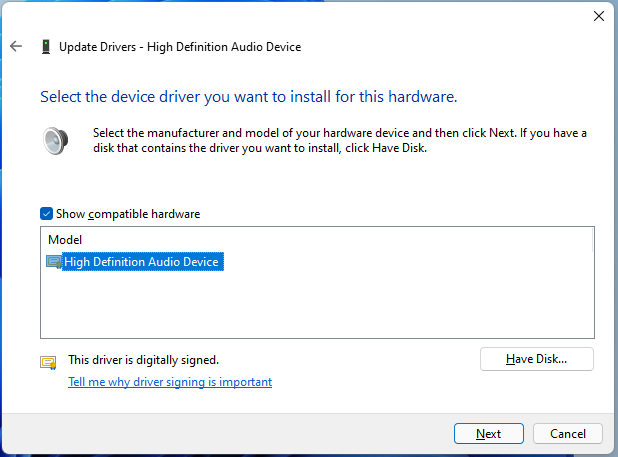
8. It will warn you about the potential risk of installing the selected driver like hardware not working or even computer not working. If you are sure this is the right driver, just continue the installation.
9. You need to restart the machine after driver installation.
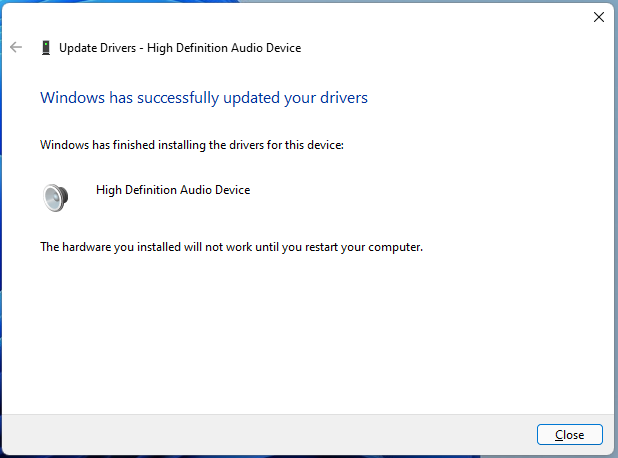
Solution 2. Roll Backup Driver
Sometimes, update drivers won’t help but downgrade drivers. Just choose Properties in the right-click list of the target driver in Device Manager. Then, in the properties window, go to the Driver tab and select the Roll Back Driver option. If the Roll Backup Driver option is grayed out, it means that there isn’t any previous version of this driver.
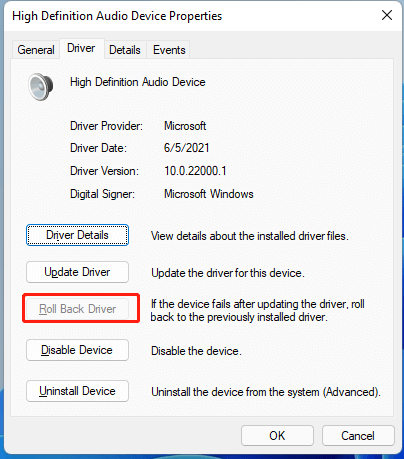
Solution 3. Reinstall Audio Driver
Besides, you can try to reinstall sound drivers to fix the Windows 11 sound cuts out when changing applications issue. Just select Uninstall device in the right-click menu of target driver in Device Manager. After the uninstallation, you need to restart the PC to make the system automatically reinstall the correct sound driver.
#4 Alter Sound Enhancement Settings
Moreover, you can change the settings of your sound enhancement.
1. Navigate to Windows 11 Settings > System > Sound > More sound settings.
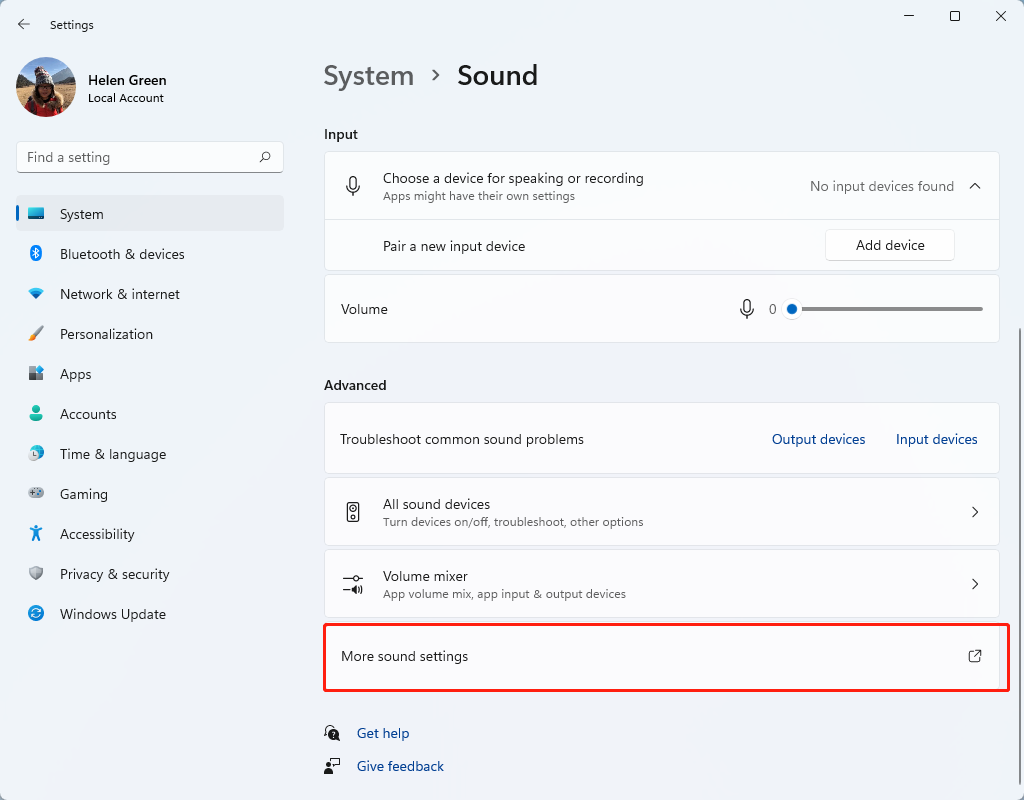
2. In the new popup, switch to the Communications tab.
3. There, select Do nothing under When Windows detects communications activity.
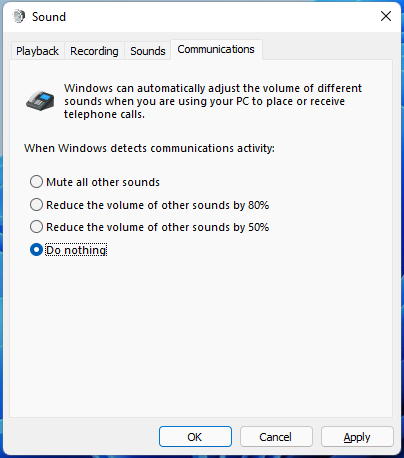
4. Click Apply > OK.
5. Shift to the Playback Click on the default sound device and select Properties.
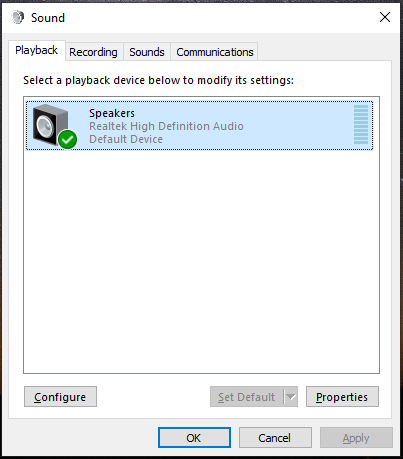
6. In the next Properties window, move to the Enhancements tab and check Disable all sound effects.
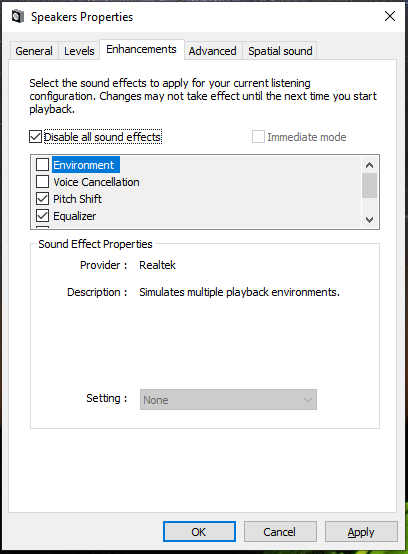
7. Finally, click Apply > OK.
Solution 5. Change Speaker Settings
Furthermore, you can change your speaker settings to try to handle the Windows 11 sound cuts out when changing applications problem.
1. In the above more sound settings window, under the Playback tab, select your default audio device and click the Configure button.
2. Click Next to continue the sound test.
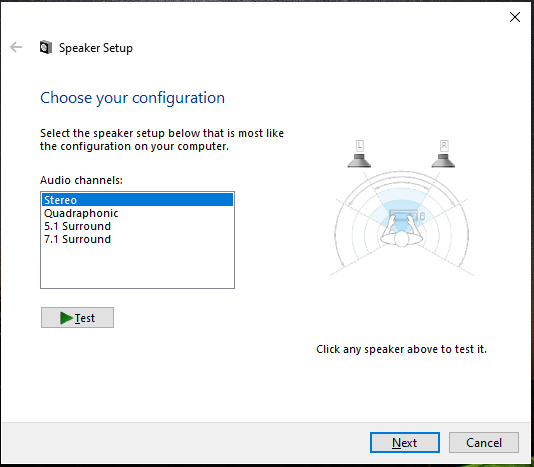
3. Uncheck the Front left and right to go on.
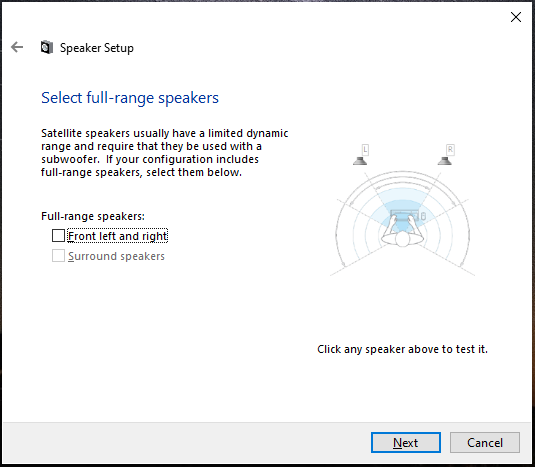
4. Click Finish.
Windows 11 Assistant Software Recommended
The new and powerful Windows 11 will bring you many benefits. At the same time, it will also bring you some unexpected damages such as data loss. Thus, it is strongly recommended that you back up your crucial files before or after upgrading to Win11 with a robust and reliable program like MiniTool ShadowMaker, which will assist you to protect your increasing data automatically on schedules!