If you find that you are missing icons on taskbar in Windows 11, don’t worry, you come to the right place. This post from MiniTool provides solutions for you to fix the “Windows 11 taskbar icons showing blank” issue.
Some users report that they meet the “Windows 11 taskbar icons showing blank” issue after upgrading to Windows 11 22H2/23H2 or waking your PC from sleeping. The main missing icons are Settings, Windows Security, Snipping Tool, and Microsoft Store Apps. The following are the related forums:
I upgraded from Windows 10 to Windows 11 a few months ago, and ever since I've been having a problem where the icons disappear from the taskbar. It happens while I'm using the laptop as well as when it comes out of hibernation.Microsoft
Icons pinned to the taskbar are blank after logging into the computer after it has been asleep. Hovering over a blank icon shows a grey transparent square with the name of the app displayed above. When not hovering over a blank icon there is a space for it, but nothing there.Microsoft
The “icons keep disappearing from taskbar on Windows 11” issue is due to a broken icon cache, a temporary bug, or corrupted system files.
Related posts:
- How to Fix Taskbar Calendar Not Showing on Windows 11?
- How to Enable Never Combine Taskbar Buttons on Windows 11?
Now, let’s how to remove the “missing icons on taskbar in Windows 11” issue.
Fix 1: Restart Windows Explorer
Restarting the Windows Explorer application should help you resolve the “Windows 11 taskbar icons showing blank” issue.
1. Right-click the Start menu to choose Task Manager to open it.
2. Go to the Processes tab. Find Windows Explorer and right-click it to choose Restart.
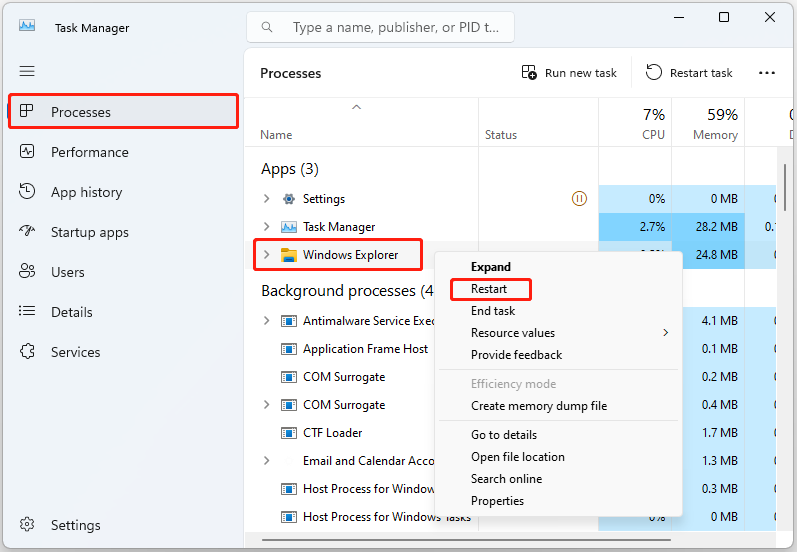
Fix 2: Rebuild the Icon Cache
If your icon cache gets corrupted, it may cause icons to display incorrectly or go missing. Thus, you can rebuild the icon cache to fix the “icons keep disappearing from taskbar on Windows 11” issue.
1. Press the Windows + E keys together to open File Explorer.
2. Navigate to the following location:
C:\Users\%userprofile%\AppData\Local\Microsoft\Windows
3. Copy the location and paste it to the address bar.
4. Open the Explorer folder and delete all the files beginning with iconcache.
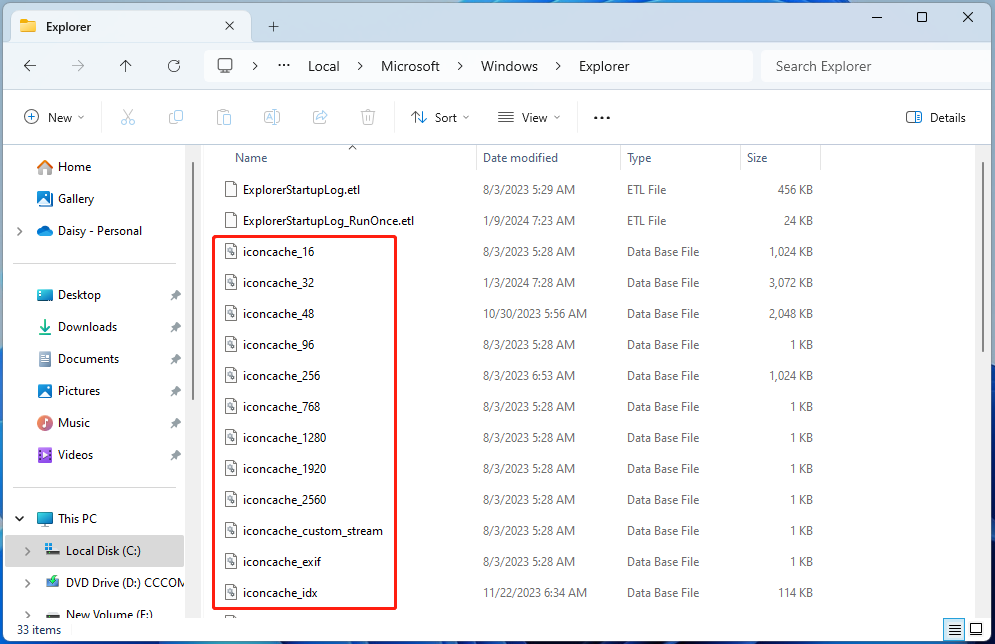
Fix 3: Run SFC and DISM
Another method you can use to fix the “missing icons on taskbar in Windows 11” issue is the System File Checker (SFC) utility and DISM tool:
1. Type cmd in the Search box, then right-click the best-matched result and select Run as administrator.
2. Type sfc /scannow and press Enter. This process may take you much time to scan, please wait patiently.
3. If the SFC scan doesn’t work, you can try running the command below in the elevated Command Prompt window.
- Dism /Online /Cleanup-Image /CheckHealth
- Dism /Online /Cleanup-Image /ScanHealth
- Dism /Online /Cleanup-Image /RestoreHealth
Fix 4: Uninstall the Recent Update
Have the taskbar icons gone missing after downloading a Windows update? If so, you can uninstall the update.
MiniTool ShadowMaker TrialClick to Download100%Clean & Safe
1. Press the Windows + I keys together to open Settings.
2. Go to Windows Update > Uninstall updates.
3. Check if you have installed any new updates. If you find them, click the Uninstall button to uninstall them.
Fix 5: Enable and Disable Hide the Taskbar Option
You can also try to enable and disable hide the taskbar option to see if the icons will appear.
1. Press the Windows + I keys to open the Settings menu.
2. Then, go to Personalization > Taskbar.
3. Next, scroll down your mouse to find the Taskbar behaviors part and uncheck the Automatically hide the taskbar box. Then, check the option again.
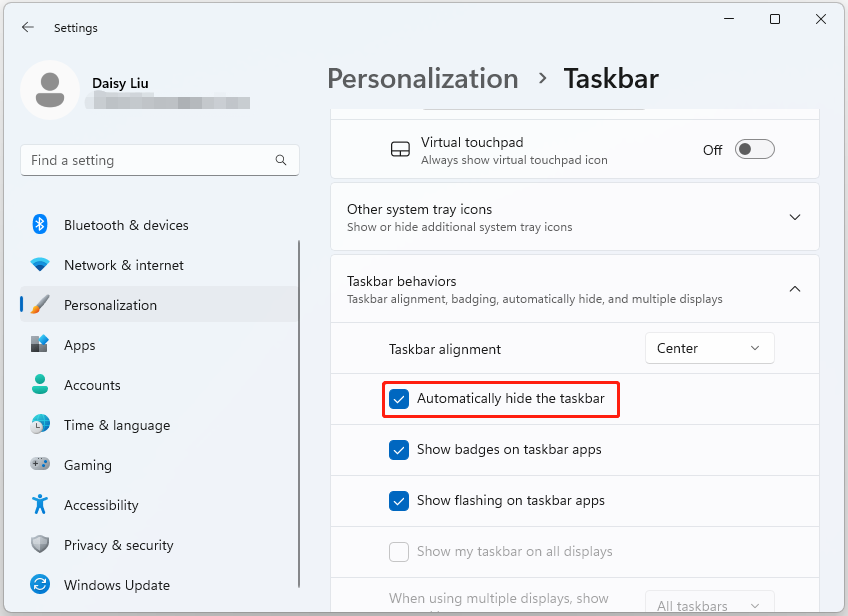
Also see: How to Fix Auto-Hide Taskbar Not Working in Windows 11?
Fix 6: Delete Windows Iris Service
The Iris service can also cause the “icons keep disappearing from taskbar on Windows 11” issue. Therefore, you can delete it.
1. Command Prompt as an administrator.
2. Type the following command and press Enter:
reg delete HKCU\SOFTWARE\Microsoft\Windows\CurrentVersion\IrisService /f && shutdown -r -t
Final Words
This post introduces how to fix the “Windows 11 taskbar icons showing blank” issue on Windows 11/10. If you want to fix the issue, you can try the 6 methods mentioned above.