This post edited by MiniTool Tech introduces the widgets utility of Windows 11. It covers its definition and usage. After reading, you will know where the widgets locate in Win11, what widgets are available there, how to add new widgets, as well as how to manage Widgets icon.
With the next-generation operating system (OS) Windows 11 is officially available since October 5th, 2021, you can enjoy its fresh-new features together with the refined utilities such as the widgets menu, which has already gained popularity in Windows 10.
What Is the Windows 11 Widgets?
Just like Windows 10 widgets, the widgets in Windows 11 are a group of small boxes that are the entrances of different apps or tools, such as news, clock, weather, and calendar. Besides serving the function of app entrances, widgets also allow you to have a glance at the main function of each program. Moreover, you are able to customize the widgets section and let it only show the items you prefer.
Windows 11 desktop widgets’ look and general content style will probably remind you of the Live Tiles in Windows 10 or its recent News and Interests menu. Besides, Win11 widgets are also somehow similar to the gadgets in Windows 7 and Windows Vista that allow you to add small icons and show info like weather and news headlines.
However, Microsoft removed them for security concerns raised by third-party gadgets. On the contrary, at least for now, Widgets is powered completely by official services like Edge web browser and MSN (Microsoft Network).
How to Access Windows 11 Widgets
Being similar to Win10 widgets, you can reach widgets for Windows 11 from the taskbar. The difference is that instead of finding the widgets by clicking on the Start menu icon locating in the bottom left corner, you can directly access widgets on Windows 11 from taskbar. There is a widgets icon there, which allows you to access Windows 11 desktop widgets just by a single click.
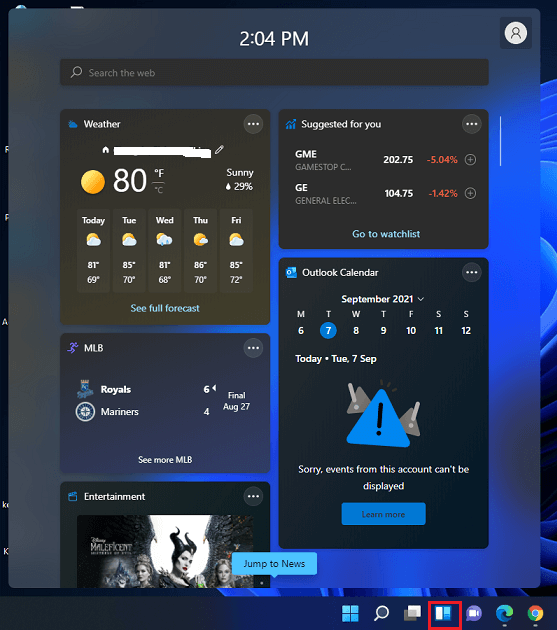
What Are the Popular Widgets?
Below are all widgets that are available in the Windows 11 Insider Preview build.
- Outlook Calendar: shows you the current date and lists any upcoming events you have added.
- Weather: displays current weather conditions in your district and the weather forecast for the next 3 days.
- Traffic: shows a small map and describes the traffic conditions in your area.
- To do list: it permits you to create a list of tasks and displays it in the widgets menu. You can mark individual tasks as completed.
- Photos: cycles through photos and images that you have stored to your Microsoft account.
- Entertainment: lists TV shows and movies that have recently been released on the Microsoft Store.
- Esports: shows current esports scores and recent results. You can adjust which leagues and teams are shown.
- Watchlist: displays stock values. Similarly, you can also select which stocks to be shown.
- Suggested for you
- MLB: shows the last competition scores and date of Major League Baseball.
- Family safety: it enables you to quickly set up the recommended family safety options from Microsoft’s account. Once done, you can see recent activity from your Microsoft family group member.
- Tips: shows tips that help you use Microsoft Windows 11 apps better.
- News: Finally, there is a large section at the bottom of the widgets popup showing you the headlines from a range of news sources including “Top Stories”.
Also read: Top 5 Solutions to Widgets Not Working on Windows 11
How to Add Widgets to Windows 11 Desktop?
how to get widgets on Windows 11? In general, it is simple. Just click the Add widgets button between the main widgets and the Top Stories section, then, click on the widgets you want to add in the widget settings menu.
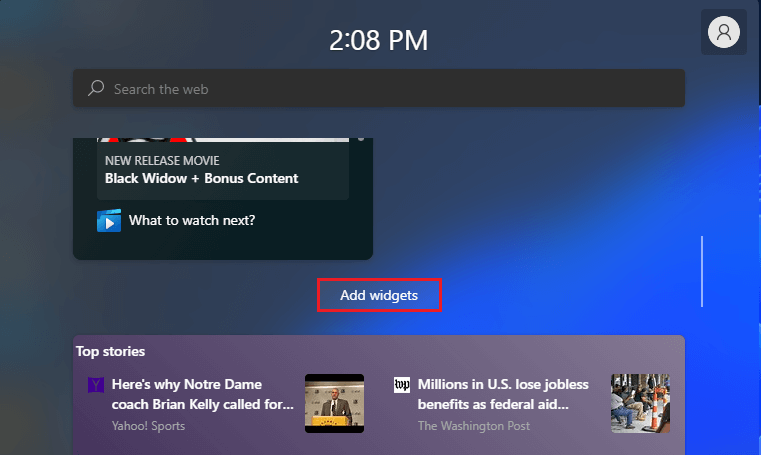
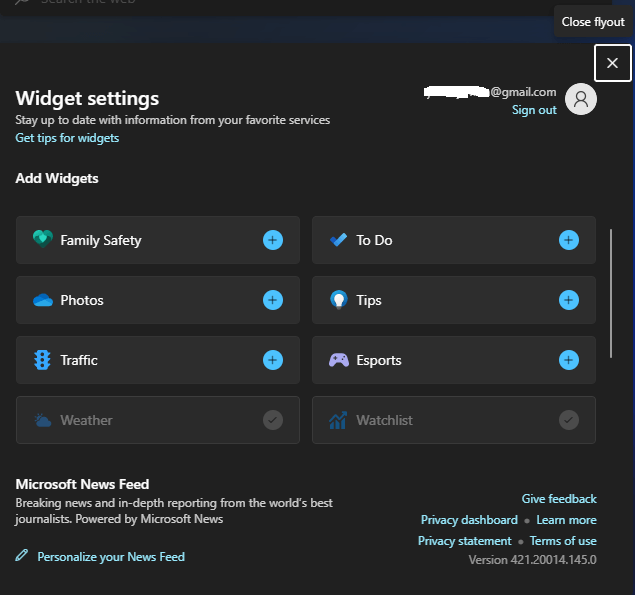
Besides, you can click on the three dots in the top-right of each widget and manage it. You can decide widget’s size, small, medium (by default), or large; customize the widget; or remove the widget.
Moreover, you can click on the three dots in the bottom-right of each news to specify your news preferences. You can ask for more or fewer stories like this, hide stories from the week, manage interests, save it for later, or report an issue. (It seems this feature is unavailable in later Windows 11 versions)
How to Disable/Enable Widgets?
Finally, let’s see how to delete or re-add the Widgets icon from/to taskbar. It is just a piece of cake. Just right-click on the blank area on taskbar and select Taskbar settings, in the new Settings window, find Widgets under Taskbar items section. Then, switch off Widgets to remove it from taskbar; turn on it to show Widgets on taskbar. That’s it!
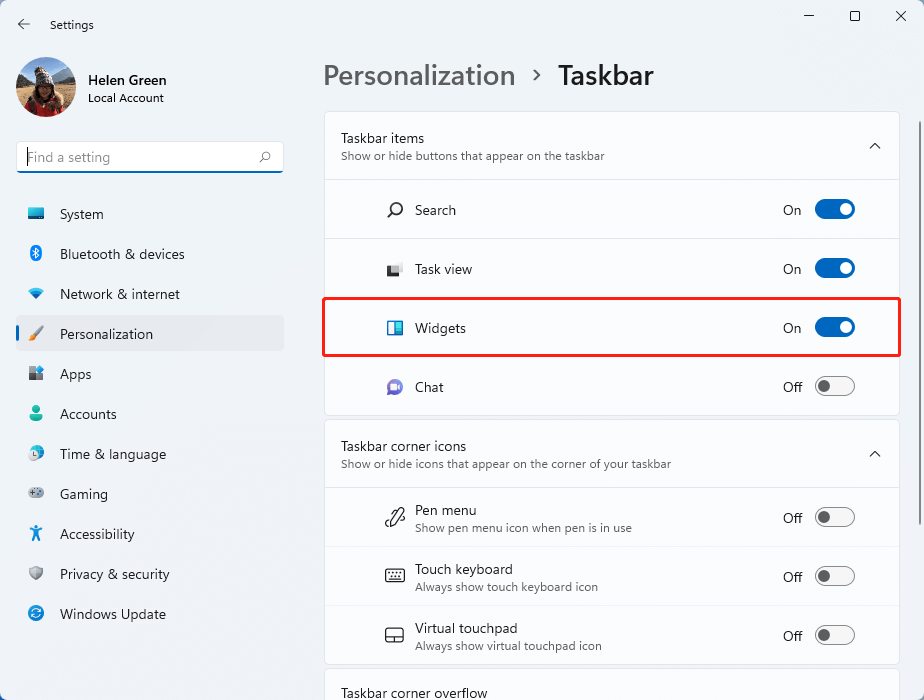
In the end, you need to be aware that this is not the final version of Windows 11 widgets. They can be different with the update of Windows 11. Yet, even there are changes to widgets, they should be slight.
Also read