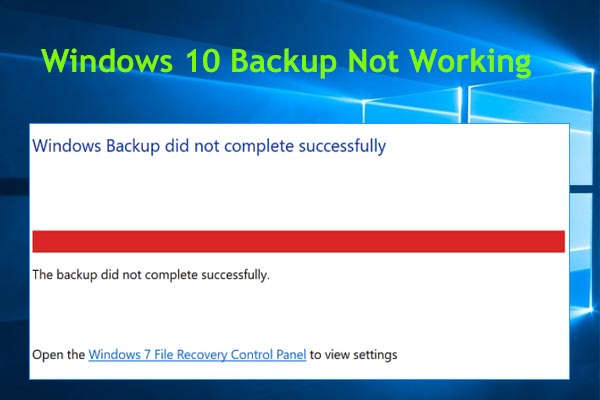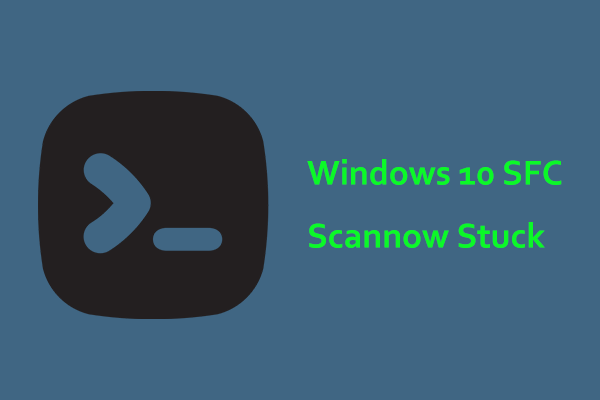Why is my Backup and Restore not opening Windows 7? How do I fix Windows 7 Backup and Restore blank? If you meet the annoying issues, you are in the right place. MiniTool will show you possible reasons & solutions, as well as backup software for PC backup.
Windows 7 Backup and Restore Missing/Not Opening
In Windows 7, Backup and Restore is the built-in backup tool that enables you to create a system image and set up data backup. However, sometimes it doesn’t function properly. According to reports, a common case happens. When you go to Control Panel and click Backup and Restore, nothing appears and you only see an empty window.
Why is Backup and Restore not opening in Windows 7? The possible reasons for this could be corrupted system files, a certain antivirus program or third-party app, etc. No matter which triggers the blank page of this backup tool, go to try some workarounds to fix it.
How to Fix Windows 7 Backup and Restore Blank/Not Turning on
Run an SFC Scan
According to users, running an SFC scan is helpful to help you. System File Checker is a professional Windows tool that can scan the operating system for corrupted system files and repair the corruption. Just perform the scan by following the steps below.
Step 1: In Windows 7, type cmd to the search box, right-click the result, and choose Run as administrator.
Step 2: On the new screen, type sfc /scannow and press Enter.

Edit Windows Backup Service
Backup and Restore may be hijacked by some apps like security software or malware, as a result, Windows 7 Backup and Restore blank appears. To address this issue, go to change the startup type of the Windows Backup service to automatic.
Step 1: Press Win + R to open the Run dialog box, type services.msc into the textbox and click OK to open the Services window.
Step 2: Go to the right pane to find Windows Backup and double-click on it to open the Properties tab.
Step 3: Choose Automatic from the drop-down menu in the Startup type field.
Step 4: Click Apply > OK.
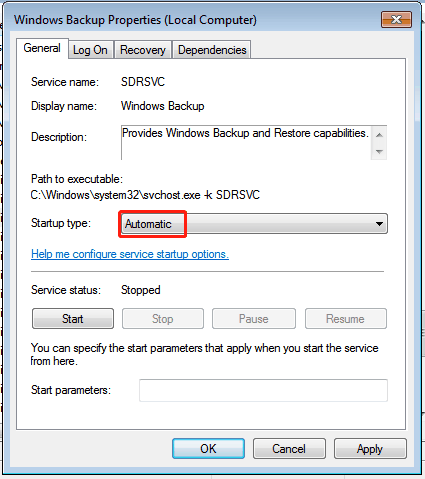
Uninstall Third-Party Programs
Windows 7 Backup and Restore not opening or blank may be triggered if you install a third-party app that is not compatible or considered risky. You can try to uninstall this program to see if it could fix the issue.
Step 1: Go to open Control Panel in Windows 7.
Step 2: Click Uninstall a program under Programs and Features.
Step 3: Right-click on the target app and choose Uninstall.
After trying these three fixes, you may have successfully solved this annoying issue and just run Backup and Restore to back up your system or data.
However, sometimes some other issues may happen when using this built-in backup tool, for example, Windows Backup stuck at creating system image, backup error code 0x8100002F, error 0x8078002a, and more.
Besides, Windows Backup and Restore is not flexible and the features are limited compared to a third-party backup program. So, to back up your PC reliably and properly, we recommend MiniTool ShadowMaker.
Backup and Restore Alternative – MiniTool ShadowMaker
As a piece of excellent and free backup software, MiniTool ShadowMaker is your good assistant in backing up system, file, folder, disk, and partition.
In terms of data backup, it allows you to easily schedule a time point for automatic backup. If you have a numerous amount of data to generate at set intervals, you can configure this software to back up the only newly added or changed data (incremental or differential backups) to avoid always making full backups so as to save backup storage space.
Besides, MiniTool ShadowMaker allows you to create a bootable drive so that you can easily perform a recovery in case of a system breakdown. Now, don’t hesitate to get this backup program for a backup.
MiniTool ShadowMaker TrialClick to Download100%Clean & Safe
Step 1: Launch MiniTool ShadowMaker and tap on Keep Trial to enter its main interface.
Step 2: Under Backup, choose the backup source (system partitions selected by default) and target (an external hard drive, USB drive, network, etc.)
Step 3: After that, click the Back Up Now button.
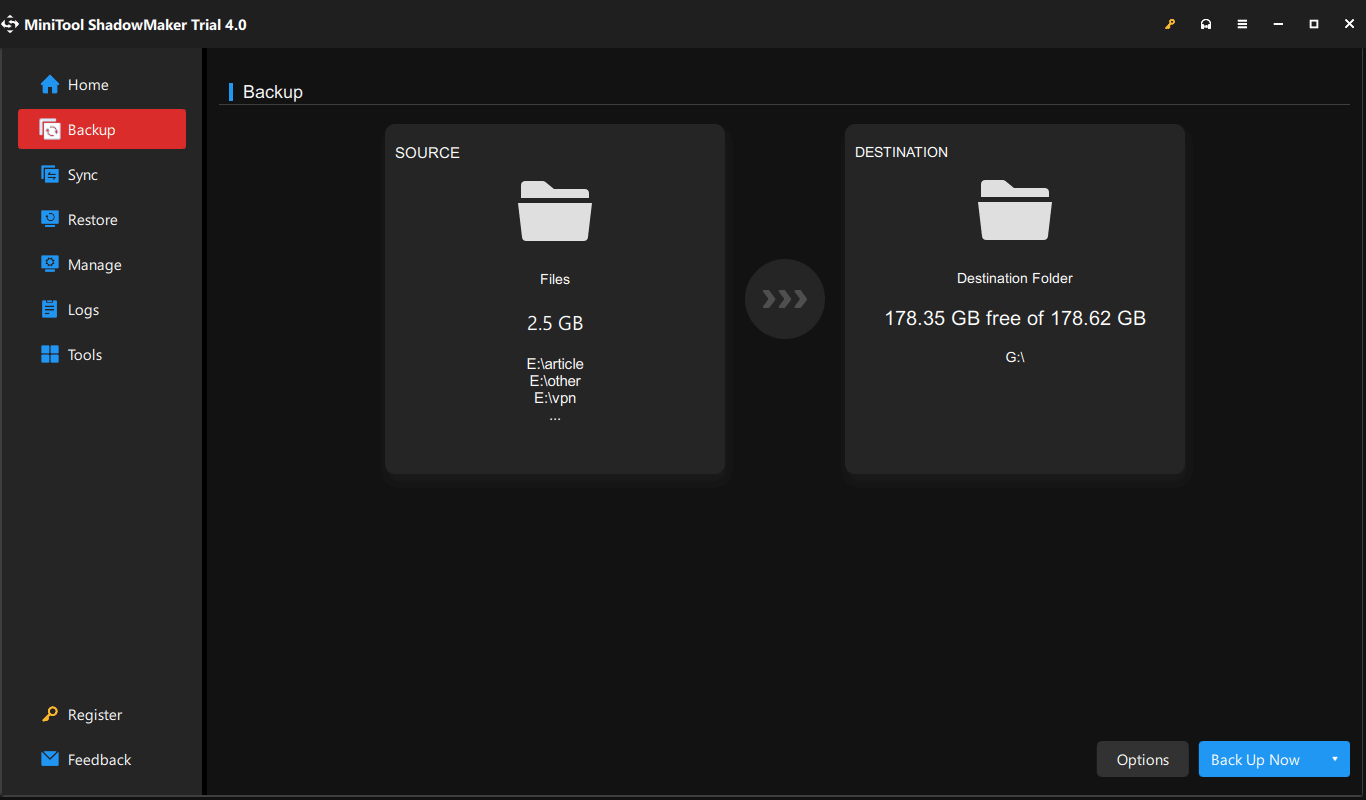
Final Words
Is Windows 7 Backup and Restore blank or not opening? After trying the fixes above, you should fix it. To create backups for your PC in a reliable way, you can run the alternative to Backup and Restore – MiniTool ShadowMaker. Its full features could satisfy your needs.