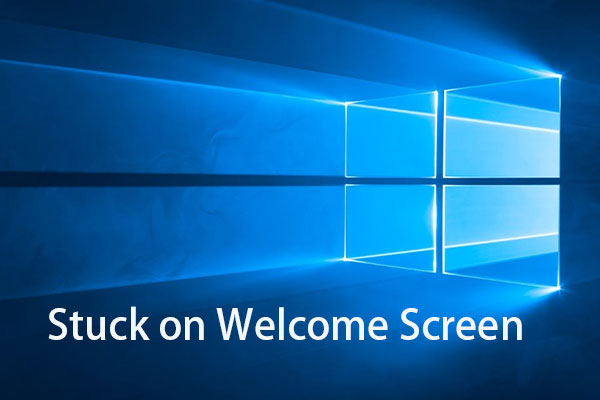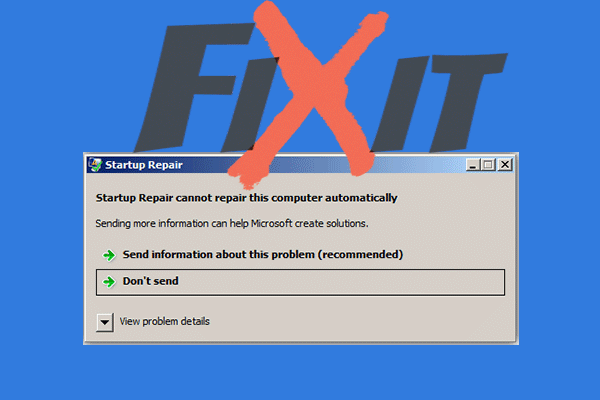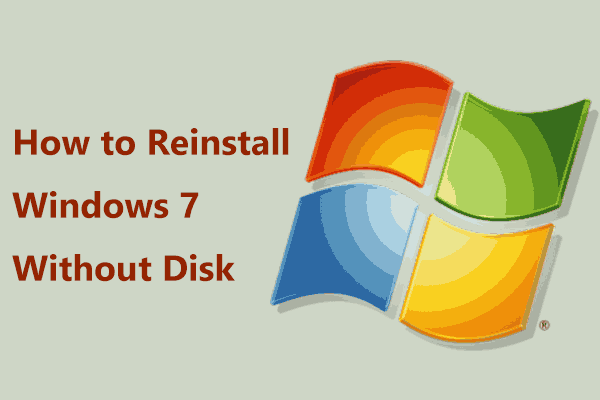Why is my computer on the welcome screen for so long? How to fix Windows 7 welcome screen slow? If you still run Windows 7 on your PC and meet this issue, you are in the right place and multiple solutions will be given here by MiniTool.
Slow Welcome Screen Windows 7
Windows 7 has ended its life for many years but many users still run this operating system on their PCs. Perhaps you are also a Windows 7 user. When using this machine, you may run into some common issues, for example, Windows 7 is starting slow, PC running slow, Windows 7 won’t boot, etc.
Today, we focus on the Windows 7 welcome screen slow issue. To be specific, after booting up the computer and entering the password to go to the welcome screen, the screen loads for a long time.
Then, you may ask: why is my computer on the welcome screen for so long? Corrupt system files, issues with driver or device firmware, external drives, and more can trigger this frustrating issue.
If you suffer from the slow welcome screen issue, go to the next part to find solutions now.
Fixes for Windows 7 Welcome Screen Slow
Disconnect USB Devices from PC
This issue may have something to do with some USB devices, including a keyboard, mouse, USB, Wi-Fi adapter, Bluetooth speaker, etc. If the PC connects to some USB devices, disconnect them when Windows 7 welcome screen stuck appears.
Disconnect Internet Connection
For some users, this is a useful way to fix Windows 7 welcome screen slow. This is because your PC tries to build a connection with the internet but meets some issues. You should disconnect the internet. For a wireless connection, turn off the Wi-Fi device. For a wired connection, remove the Ethernet cord.
Run Startup Repair
When meeting the slow welcome screen issue, you can try to perform Startup Repair to troubleshoot this issue.
Step 1: Restart your PC and press F8 on the keyboard to enter the Advanced Boot Options page.
Step 2: Choose Repair your computer to go on.
Step 3: After Windows finishes loading files, configure something of System Recovery Options.
Step 4: When seeing this screen below, click Startup Repair. Then, the repair process starts.
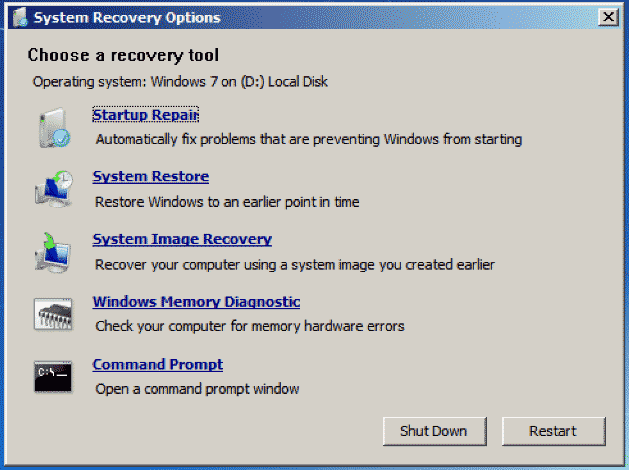
Restart Windows Update Service
According to users, restarting the Windows Update service can also help in fixing Windows 7 stuck on welcome screen after logging in. So, try this in these steps:
Step 1: Follow the steps in the above fix to boot to the System Recovery Options interface and click Command Prompt.
Step 2: After opening Command Prompt, type the commands below one by one and press Enter.
net stop wuauserv
cd %systemroot%
ren SoftwareDistribution SD.old
net start wuauserv
Step 3: After that, restart the PC and see if Windows 7 welcome screen slow is fixed.
Run System Checks
In addition, you can try to run system checks to fix Windows 7 welcome screen slow. In the Command Prompt window, execute some commands one by one. Don’t forget to press Enter after each command.
sfc /scannow
chkdsk c: /f /r
bootrec /fixmbr
bootrec /fixboot
bootrec /scans
bootrec /rebuildbcd
Related post: How to Fix: Windows 7 Stuck at Loading Screen
Verdict
These are the common troubleshooting tips you should do if Windows 7 welcome screen takes a long time. When you encounter the Windows 7 welcome screen slow issue, try them one by one, and hope they could help you out. If they cannot help, the only solution is to reinstall your operating system.
Before the reinstallation, you had better create a backup for your important files, especially files that are saved to the C drive. MiniTool ShadowMaker, one of the best backup software, can help you a lot. Get it and follow the guide – How to Back up Data without Booting Windows? Easy Ways Are Here.