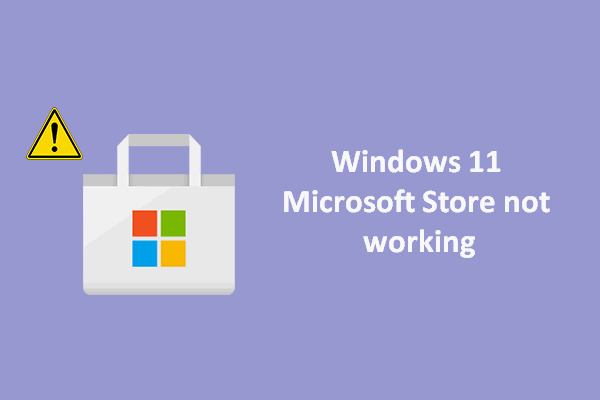Do you receive Windows cannot find powershell.exe while attempting to launch Windows PowerShell on your computer? Luckily, this post from MiniTool contains some troubleshooting tips to help you restore the missing Windows PowerShell. Without further ado, let’s dive into it right now.
Windows Cannot Find PowerShell.exe
Windows PowerShell is a mature automation tool to help administrators configure systems and automate administrative tasks. Usually, you can access it after simply typing powershell into the Windows search bar. However, some of you might be prompted by the Windows cannot find powershell.exe error message while trying to launch Windows PowerShell on your computer.
MiniTool ShadowMaker TrialClick to Download100%Clean & Safe
Fix 1: Enable PowerShell in Windows Features
At first, please make sure that Windows PowerShell is enabled from Control Panel. Follow these steps:
Step 1. In Windows Search, type control panel and hit Enter.
Step 2. Tap on Programs > Programs and Features.
Step 3. Click on Turn Windows features on or off.
Step 4. Check Windows PowerShell 2.0 to enable or re-enable this feature and hit OK.
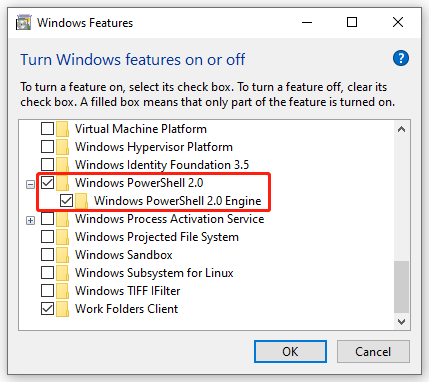
Step 5. Restart your computer.
Fix 2: Launch PowerShell via File Explorer
When your Windows cannot find powershell.exe in Windows Search, consider accessing its executable file directly via File Explorer. To do so:
Step 1. Press Win + E to open File Explorer.
Step 2. Navigate to the path below:
C:\Windows\System32\WindowsPowerShell\v1.0
Step 3. Scroll down to locate the powershell.exe file and double-click on it.
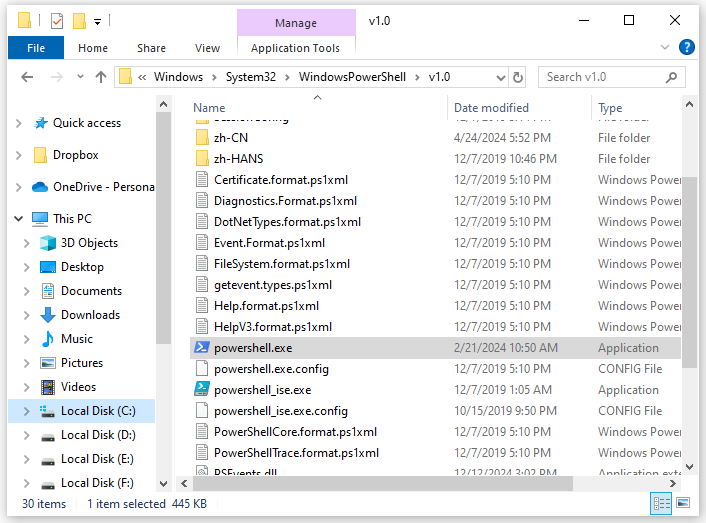
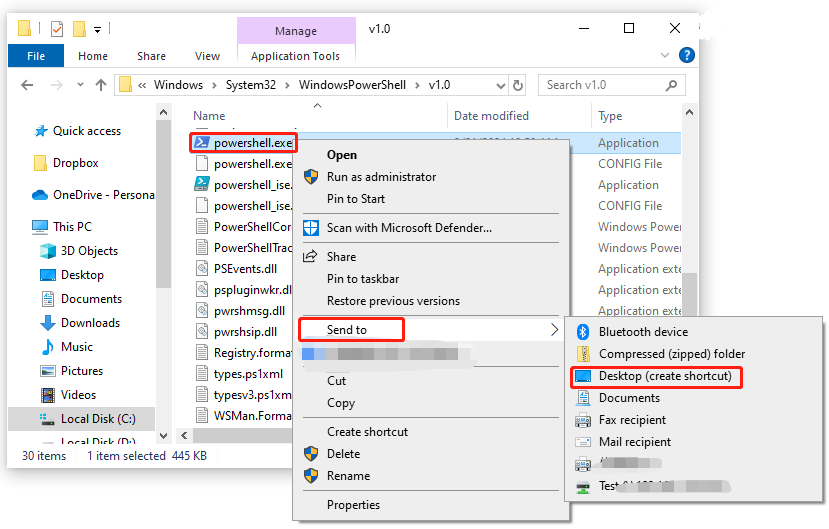
Fix 3: Launch PowerShell via Command Prompt
Command Prompt is also a powerful program that can be used to carry out entered commands, perform advanced administrative functions, launch programs on your computer and so on, so it can also help you out when Windows cannot find powershell.exe. Follow these steps:
Step 1. Press Win + E to evoke the Windows Search bar.
Step 2. Type cmd to locate Command Prompt and select Run as administrator.
Step 3. In the command window, input start powershell and hit Enter.
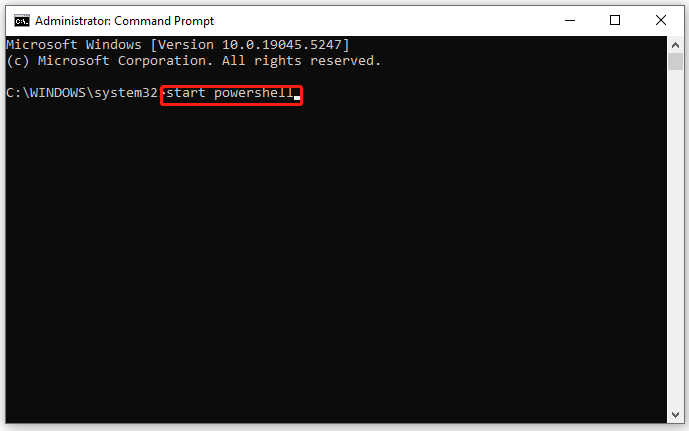
Fix 4: Update Windows PowerShell
Usually, Windows will update PowerShell automatically, but this process might be disrupted due to an unstable internet connection or other factors, triggering Windows cannot find powershell.exe. In this case, updating Windows PowerShell manually might work wonders. Here’s how to do it:
Step 1. Open Microsoft Store.
Step 2. In the search box, type powershell to find the program.
Step 3. Click on Update or Get and then wait for the process to complete.
Final Words
That’s all the information about Windows PowerShell not opening. If your Windows fails to find powershell.exe, try these solutions mentioned in this post one by one until the problem is fixed. Moreover, you should develop a habit of backing up crucial files on a regular basis with MiniTool ShadowMaker. After all, it’s better to be safe than sorry.