Do you know how to fix Windows Defender error 0x80073afc when you meet it? If you don’t know, then this article is what you need. You can find five powerful and fabulous solutions to solve this problem. And if you want to know more information about Windows Defender, you can visit the MiniTool website.
Windows Defender is a piece of powerful antivirus software built-in Windows, which can protect your computer and data from malicious software on Windows 10.
However, there may be some errors with it, such as the Windows Defender blocked by Group Policy error, error 0x80073afc and error 0x800704ec. And in this article, I will list some workable methods for you to fix the error 0x80073afc.
Method 1: Uninstall Antivirus
The aim of Windows Defender is to work as an antivirus on Windows 10, but sometimes Windows Defender is not compatible with other antivirus programs. Windows Defender will be turned off by default when you install other antivirus software.
Therefore, if Windows Defender error code 0x80073afc appears after you install third-party antivirus software, you should try uninstalling antivirus to solve the problem.
You can navigate to Settings > Apps > Apps & features to find the antivirus, and then left-click it to choose Uninstall.
Method 2: Change the Registry
Sometimes Windows Defender error 0x80073afc occurs because your registry is changed by malicious software. In order to fix this problem, you should change the registry.
Here is the tutorial:
Step 1: Press the Win + R keys at the same time to open the Run box.
Step 2: Enter regedit and then click OK to open the Registry Editor window.
Step 3: Navigate to Computer\HKEY_LOCAL_MACHINE\SOFTWARE\Microsoft\Windows NT\CurrentVersion\Image File Execution Options in the left pane.
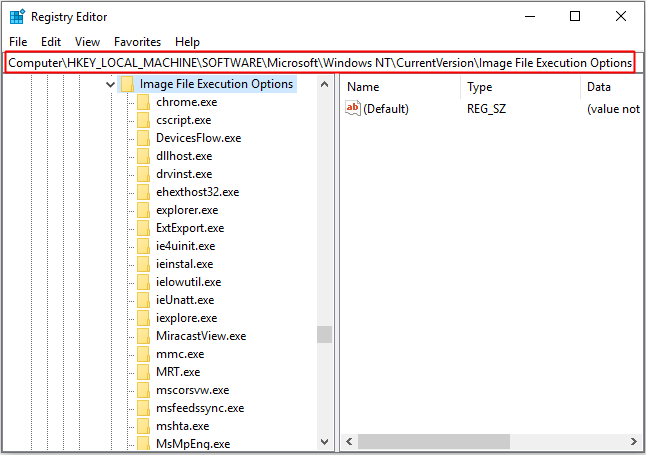
Step 4: Expand the Image File Execution Options folder, try to find MSASCui.exe, MpCmdRun.exe, MpUXSrv.exe or msconfig.exe key. If you find any of them, then right-click it to choose Delete.
After you delete the problematic keys, restart your PC to check whether this error is fixed.
Method 3: Change the Group Policy
If the Windows Defender service is running when Windows Defender error 0x80073afc appears, you should change the Group Policy to resolve the issue.
Here is the tutorial:
Step 1: Press the Win + R keys at the same time, then enter gpedit.msc in the Run box. Click OK.
Step 2: In the Local Group Policy Editor window, navigate to Computer Configuration > Administrative Template > Windows Components > Windows Defender Antivirus.
Step 3: Double-click Turn off Windows Defender Antivirus in the right pane.
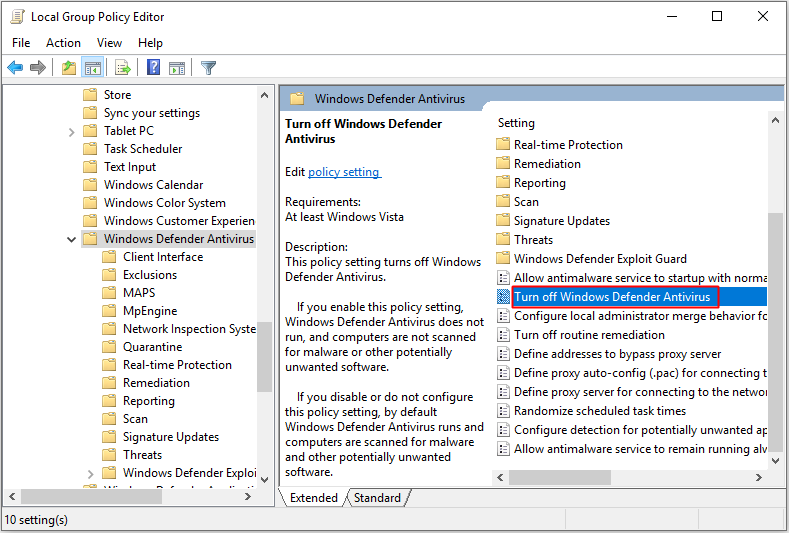
Step 4: In the newly pop-out window, check Not Configured and then click Apply and OK to save changes.
Reboot your PC to see if 0x80073afc error appears again.
Method 4: Run DISM
If all the methods above still cannot fix Windows Defender error 0x80073afc, then you should try troubleshooting tools. The first one is DISM.
Here is the tutorial:
Step 1: Type cmd in the search box and right-click Command Prompt to choose Run as administrator.
Step 2: Type DISM.exe /Online /Cleanup-image /Restorehealth in the Command Prompt window, then press Enter.
Now you just wait for the process to complete and then restart your computer to take effect. Then check if Windows Defender error 0x80073afc occurs again.
Method 5: Run the SFC Scan
The SFC scan is another tool. Here is the way to run the SFC scan:
Step 1: Open the Command Prompt as mentioned above.
Step 2: Type sfc/scannow and then press Enter.
Wait for the process to complete, if there is any problem, it will repair it automatically. Then reboot your computer to check whether the Windows Defender error 0x80073afc is fixed.
If all the methods above cannot fix Windows Defender error 0x80073afc, then you’d better reset Windows.
Bottom Line
From this article, you can find several effective methods to fix Windows Defender error 0x80073afc, therefore, you can fix the error by yourself using the methods as shown above.