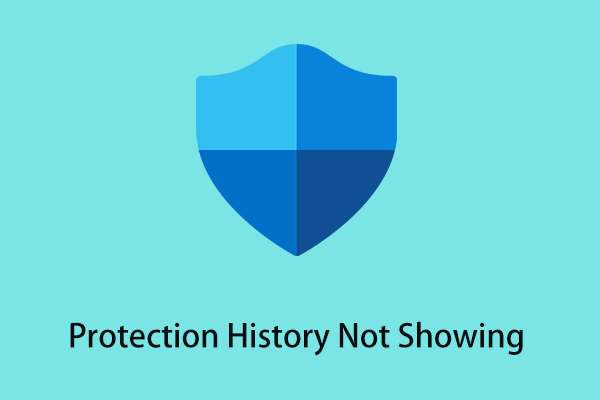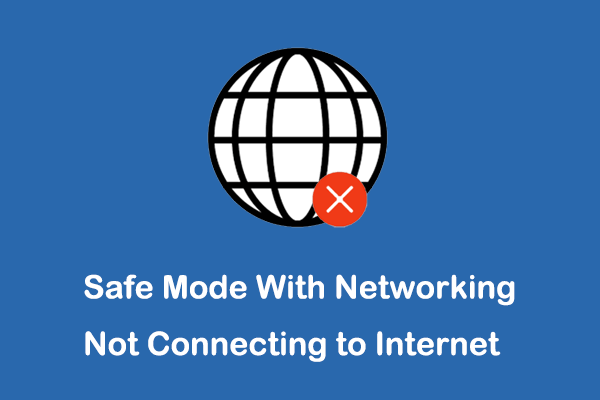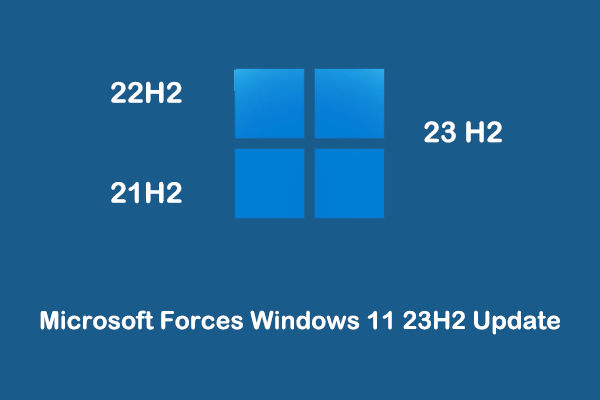It will be so frustrating if Windows Defender protection history crashes every time you try to view or change it. If you are suffering from this problem, you can get it resolved by reading this comprehensive guide on MiniTool Software.
Windows Security Protection History Crashes When Opening It
Windows Defender is the built-in antivirus software on Windows. You can use the Protection History page to view or edit information such as actions Microsoft Defender Antivirus has taken on your behalf, potentially unwanted applications that have been removed, or critical services that have been turned off. However, many users experience Windows Defender protection history crashes when trying to enter this page.
“Every time I launch protection history, it crashes even if I click the pop-up to view or change it. When I click on it, it shows that I have no history, then force it close to the desktop. I am on the latest version of Windows, and I'm on the latest Virus & threat protection.”answers.microsoft.com
In the following part, we will delve into this issue and provide you with the most effective solutions.
Fixes: Windows Defender Protection History Crashes
Fix 1. Delete Windows Defender Detection History Files
When Windows Defender crashes on protection history, the first thing you need to do is delete the detection history files.
Step 1. Open Windows Settings > Update & Security > Windows Security > Virus & threat protection. Then click Manage settings.
Step 2. In the new window, turn off Real-time protection and Cloud-delivered protection.
Step 3. Press the Windows + R key combination to bring up the run window. After that, type msconfig in the text box and press Enter.
Step 4. Next, move on to the Boot tab, and check the option of Safe boot > Minimal. Subsequently, click the OK button.
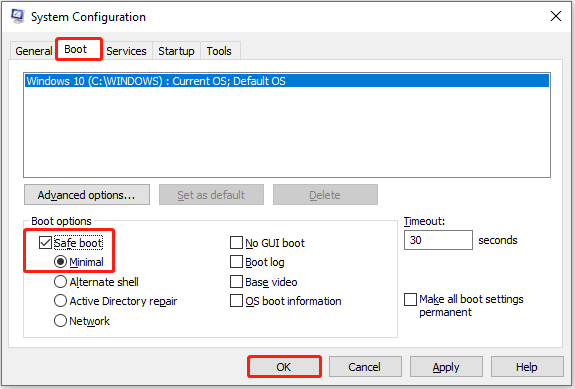
Step 5. Restart the PC. Then go to this location in File Explorer: C:\ProgramData\Microsoft\Windows Defender\Scans\History\Service. Select all files inside the Service folder, then right-click on them to delete them.
Step 6. Go to Windows Defender and re-enable the Real-time protection and Cloud-delivered protection.
If the issue is not solved after deleting the files in the Service folder, you can try the following ways.
Fix 2. Perform a Clean Boot
Windows Defender protection history crash may be caused by interference from background programs. To eliminate this factor, you can perform a clean boot to start Windows with minimal drivers and startup programs.
Once your computer is in a clean boot environment, you can try to view or edit Windows Defender protection history and check if it crashes again. If not, it means that there is an application or service is interfering with Windows Defender. In such a situation, you can identify which one is causing the problem by referring to this post: How to determine what is causing the problem after you do a clean boot.
Fix 3. Update Windows
If Windows Defender protection history crashes, it is possible that the Windows version is not up-to-date. You can update Windows to the latest version from Settings and check if the issue can be addressed.
Alternative Ways to Clear Windows Defender Protection History
If you are trying to clear Windows Defender protection history but encounter the protection history crashes issue, you can implement other ways to complete the task. This post shows you feasible ways: How to Clear Windows Defender Protection History.
MiniTool Power Data Recovery FreeClick to Download100%Clean & Safe
Wrapping Things Up
Windows Defender protection history crashes? Follow the methods collected above. Besides, you can try other approaches to clear the protection history.
If you need any help from the MiniTool support team, please contact us via [email protected].