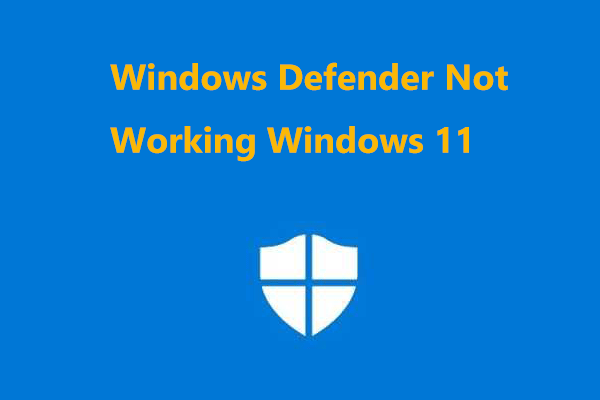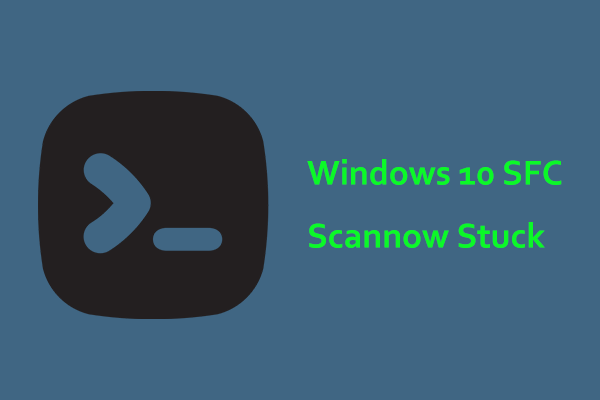Virus & Threat Protection Start Actions Not Working
Windows Defender, also known as Windows Security, is the professional built-in antivirus software in Windows 11/10 to assist you in finding suspicious files or malicious software and removing them to keep the PC safe.
Its Virus & threat protection section offers real-time protection but sometimes this option cannot work and you may be now confronted with the common situation – Windows Defender start actions not working. In detail, this tool prompts “Threats found. Start the recommended actions”. However, there is nothing shown, and clicking the Start actions button does nothing.
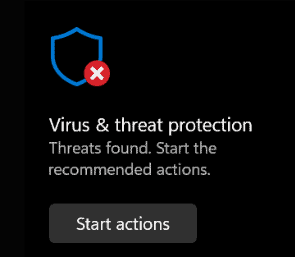
The possible reasons behind this boring issue may include not having admin rights, disabled Windows Defender service, incorrect settings, etc. If you are plagued by threats found start the recommended actions not working, here are how to fix it.
MiniTool ShadowMaker TrialClick to Download100%Clean & Safe
Fix 1. Restart Windows Defender Service
Windows Security will not run properly if you inadvertently disable the Windows Defender service. In case of Windows Defender start actions not working in Windows 11/10, open Services and have a check.
Step 1: Type services into the search box and press Enter.
Step 2: Locate Windows Defender Advanced Threat Protection Service and double-click on it to open its Properties window.
Step 3: Choose Automatic from the drop-down menu of Startup type. Also, click the Start button to run this service.
Step 4: Hit Apply > OK to save the changes.
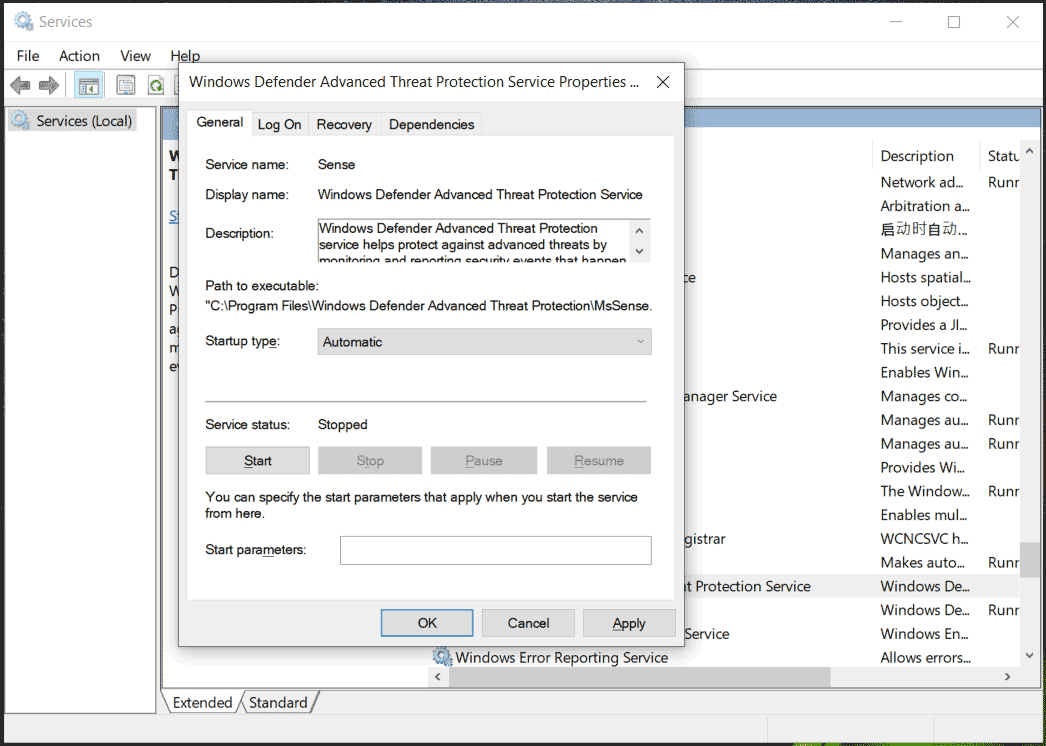
Fix 2. Verify Group Policy Setting
Windows Security start actions not working may occur if you don’t set the Group Policy correctly. Just go to verify its setting using these steps:
Step 1: Press Win + R, type gpedit.msc, and click OK to open Local Group Policy Editor.
Step 2: Go to Computer Configuration > Administrative Template > Windows Components > Microsoft Defender Antivirus.
Step 3: Double-click on Turn off Microsoft Defender Antivirus and choose Not Configured.
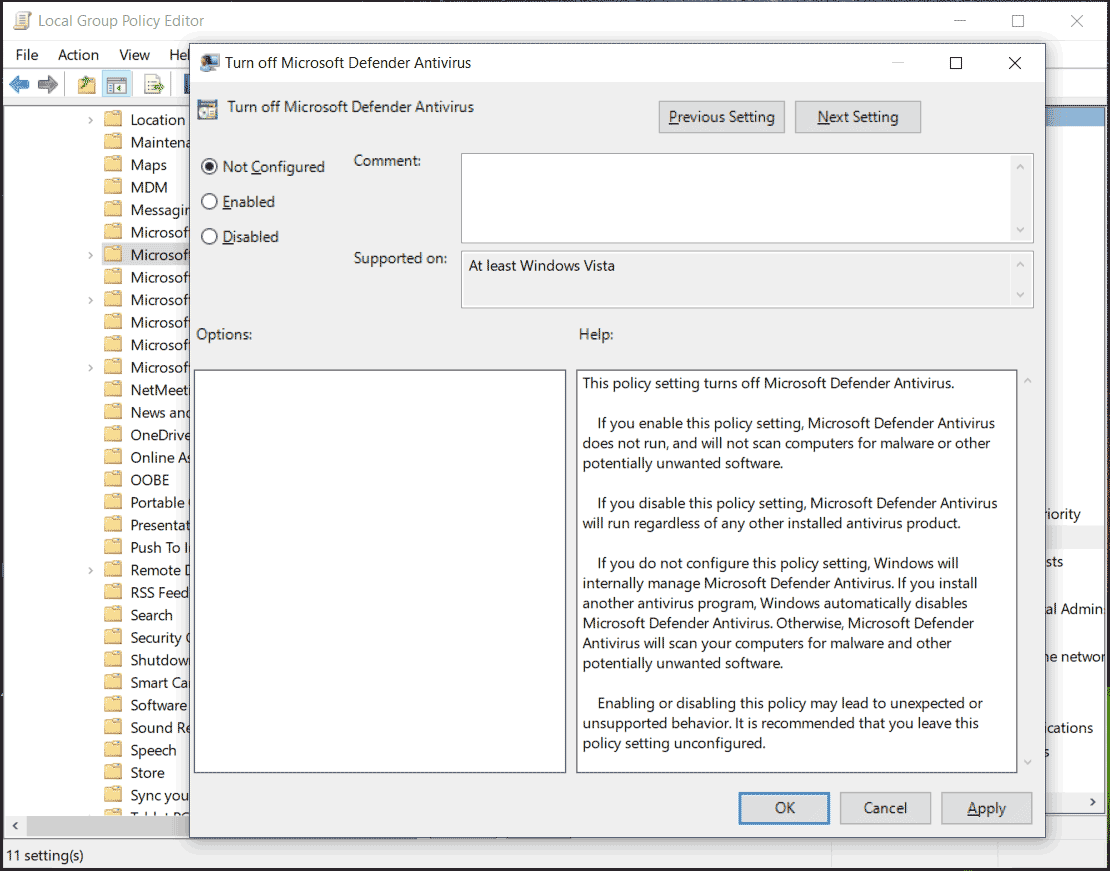
Fix 3. Check Windows Registry
The issue of threats found start the recommended actions not working may appear due to incorrect registry settings. Here is how to check the registry:
Step 1: Type regedit into the search box and press Enter.
Step 2: Navigate to HKEY_LOCAL_MACHINE\SOFTWARE\Policies\Microsoft\Windows Defender.
Step 3: Right-click on the DisableAntiSpyware key and choose Delete.
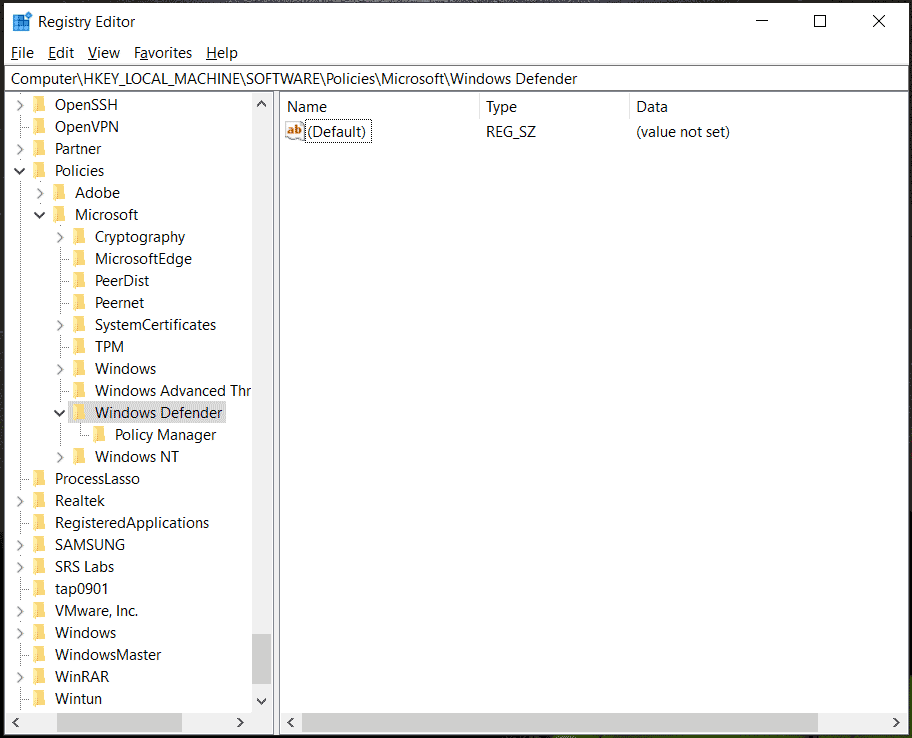
Fix 4. Disable/Uninstall Another Security Software
If you also install third-party antivirus software on the PC, it may conflict with Windows Defender, resulting in Virus & threat protection start actions not working. To address this issue, disable or uninstall that software. To uninstall it, go to Control Panel > Uninstall a program, right-click on the security software, and select Uninstall.
Fix 5. Sign in with an Administrator Account
When you don’t have admin privileges, you may face the issue of Windows Defender start actions not working in Windows 11/10. Make sure you log into the system as an administrator.
Fix 6. Run SFC and DISM
Certain system files may be responsible for the Windows Security issue and you can try to fix it using SFC and DISM. Take the steps:
Step 1: Launch Command Prompt with admin permissions from the search bar.
Step 2: Type sfc /scannow into the CMD window and hit Enter.
Step 3: This tool begins scanning and takes some time to complete. Then, check if clicking Start actions can work. If not, continue the following step.
Step 4: Execute this command: DISM.exe /Online /Cleanup-image /Restorehealth.
Related article: Windows Defender Shows Blank Screen-How to Solve?
Verdict
Is Windows Defender start actions not working on Windows 11/10? What if you meet this issue? Try the given solutions when getting into trouble and you can effectively address it.
![[FIXED] Windows Security Actions Recommended But Nothing Found](https://mt-test.minitool.com/images/uploads/2023/02/windows-security-actions-recommended-but-nothing-found-thumbnail.png)