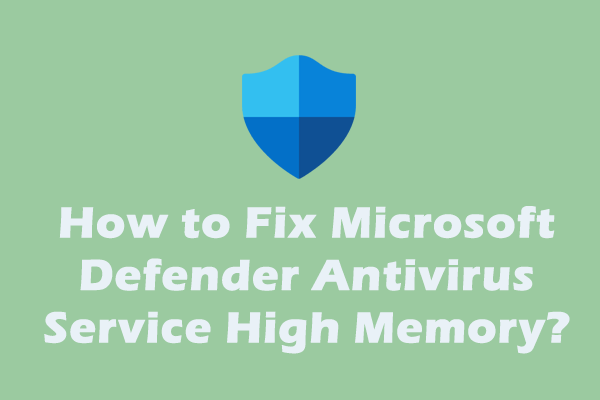Why Is My Windows Defender Taking So Long?
Windows Defender provides you with Quick scan, Full scan, Custom scan, and Microsoft Defender offline scan to safeguard your computer. Usually, the scanning process can take a few minutes or hours, depending on the amount and type of data that needs to be scanned.
If you find that Windows Defender seems to take forever to scan your computer, it’s time to take some measures. Without any delay, let me walk you through how to solve Windows Defender taking forever on Windows 10/11.
MiniTool ShadowMaker TrialClick to Download100%Clean & Safe
How to Fix Windows Defender Taking Forever on Windows 10/11?
Fix 1: Check Relevant Services
To run Windows Defender without errors, make sure the related services are running properly. Here’s how to do it:
Step 1. Press Win + R to open the Run box.
Step 2. Type services.msc and hit Enter to launch Services.
Step 3. In the services list, scroll down to find Microsoft Defender Antivirus Network Inspection Service & Microsoft Defender Antivirus Service and then check their status.
Step 4. If they are running currently, right-click on them one by one and select Start. If they are stopped, right-click on them > select Properties > set the Startup type to Automatic > hit Start > hit OK.
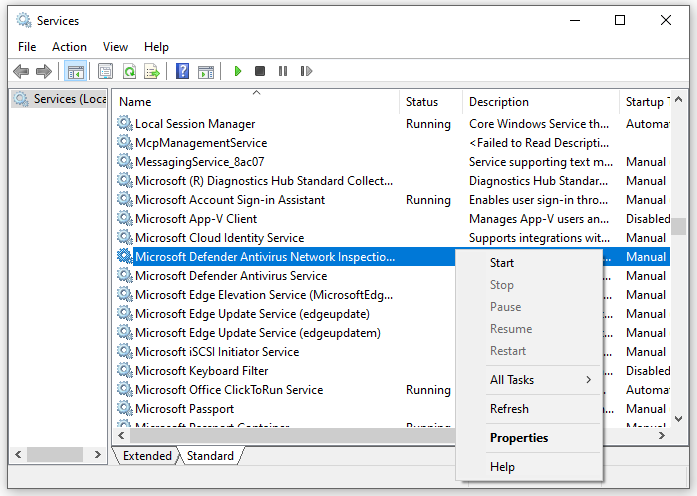
Fix 2: Reset Windows Security
When Windows Defender not responding or taking forever appears, it is a good option to reset Windows Security. Here’s how to do it:
Step 1. Type Windows Security in the search bar and right-click on it to select App settings.
Step 2. Click on Reset, confirm this action, and wait for its completion.
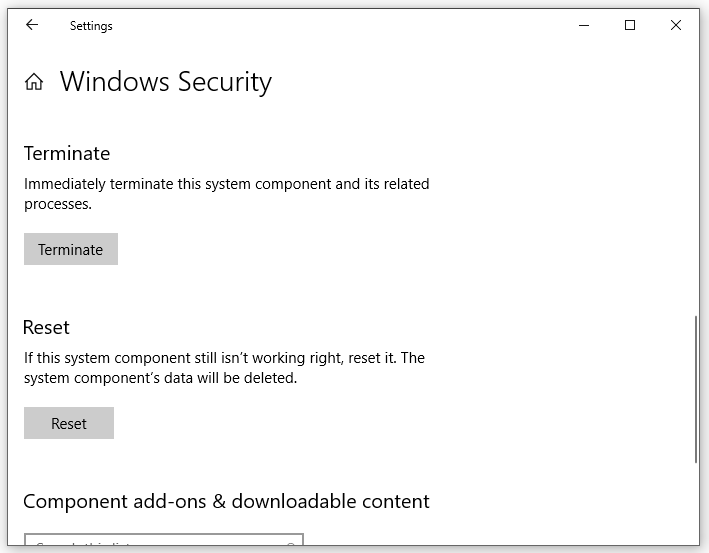
Fix 3: Tweak Windows Registry
Windows Registry can store program configurations and settings on your computer. Modifying relevant registries can also help you to address many issues like Windows Defender taking forever.
Step 1. Type regedit in the search bar and select the best match.
Step 2. Navigate to: Computer\HKEY_LOCAL_MACHINE\SOFTWARE\Policies\Microsoft\Windows Defender
Step 3. In the right pane, right-click on any empty space and select New > DWORD (32-bit) Value.
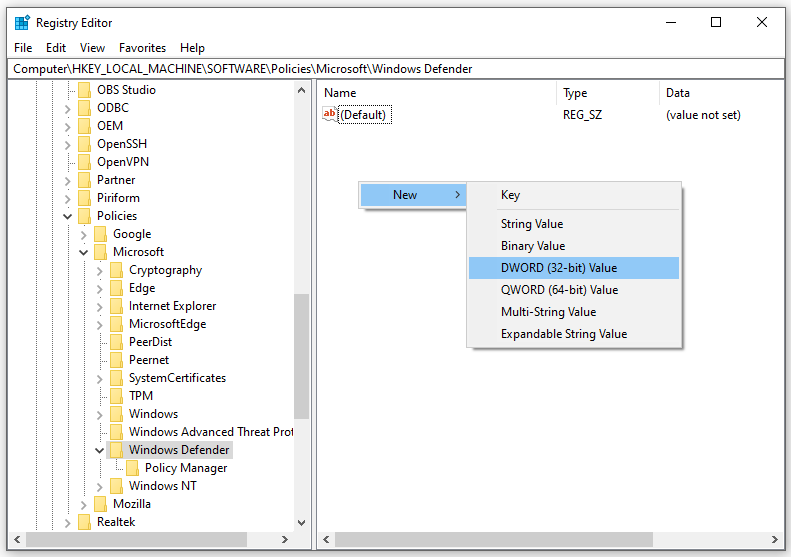
Step 4. Rename it as DisableAntivirus > set its Value data to 0 > hit OK.
Step 5. Reboot your computer to apply the changes.
Fix 4: Uninstall Third-Party Antivirus Software
Third-party antivirus software might meddle with Windows Defender, triggering Windows Defender taking forever to respond. In this condition, uninstalling third-party software might do the trick. To do so:
Step 1. Right-click on the Start menu and select Run.
Step 2. Type appwiz.cpl and hit Enter to open Programs and Features.
Step 3. Now, you can see a list of programs installed on your computer. Find the antivirus program > right-click on it to choose Uninstall > confirm this action > follow the instructions on the screen.
Fix 5: Run SFC & DISM
Corrupted system files are also to be blamed. To repair them, you can run a combination of System File Checker and Deployment Image Servicing and Management. Here’s how to do it:
Step 1. Run Command Prompt as an administrator.
Step 2. In the command window, type sfc /scannow and hit Enter.
Step 3. After the process is done, run the command below:
DISM /Online /Cleanup-Image /RestoreHealth
Step 4. Restart your computer and scan your computer with Windows Defender to see if this issue persists.
Fix 6: Modify Local Group Policy Editor
Another way to fix Windows Defender taking forever is to change some settings in Local Group Policy Editor. It is noted that Local Group Policy Editor is not available in Windows Home. If you are a Windows Home user, please move to other solution.
Step 1. Press Win + R to evoke the Run dialog.
Step 2. Type gpedit.msc and hit Enter to launch Local Group Policy Editor.
Step 3. Expand Computer Configuration > Administrative Templates > Windows Components.
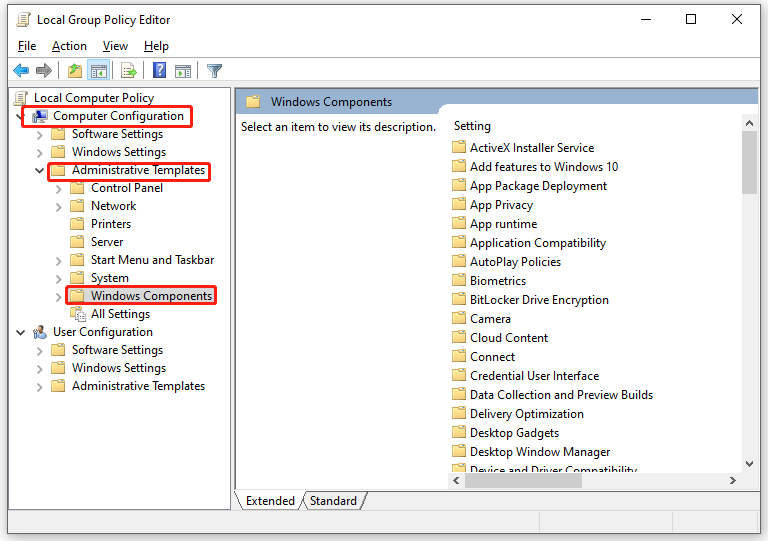
Step 4. In the right pane, find Windows Defender Antivirus > double-click on it > double-click on Turn off Windows Defender Antivirus.
Step 5. Check Disabled and save the change.
Final Words
This post illustrates how to speed up Windows Defender in 6 ways when its scan is taking forever to complete. Sincerely hope that one of the solutions can work for you. Have a nice day!