Windows Has Recovered from An Unexpected Shutdown Windows 10/11
Many of you might experience a sudden restart and receive a message saying Windows has recovered from an unexpected shutdown. We have looked into some possible reasons below:
- Incompatible driver
- Corrupted system files
- Application error
After figuring out the causes, we come up with some effective and quick solutions for you.
MiniTool ShadowMaker TrialClick to Download100%Clean & Safe
How to Fix Windows Has Recovered from An Unexpected Shutdown?
Fix 1: Disable Incorrect Driver
Outdated or corrupted device drivers might be the main cause for Windows has recovered from an unexpected shutdown. In this case, you can consider disabling the faulty driver.
Step 1. Right-click on the Start icon to choose Device Manager from the drop-down menu.
Step 2. Expand the category that includes the faulty driver, right-click on the driver and hit Uninstall/Disable device.

Step 3. Restart your computer to check if unexpected shutdown and restart exists.
Fix 2: Perform a Clean Boot
You can find out the incompatible program via a clean boot of your computer. In the clean boot, only the most important components of your computer will run at startup and all the unnecessary services will be disabled. To do so:
Step 1. Press Win + S to evoke the search bar.
Step 2. Type msconfig and hit Enter to launch System Configuration.
Step 3. Under the Services tab, tick Hide all Microsoft services and hit Disable all.
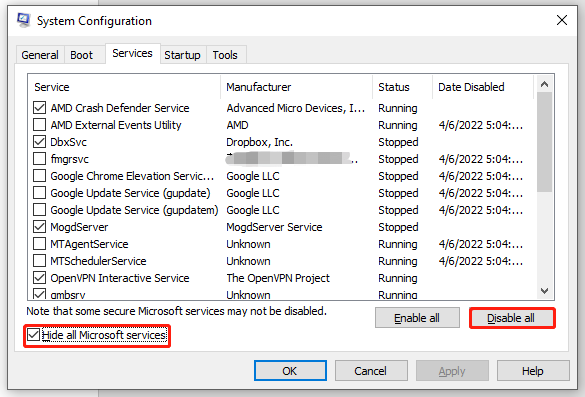
Step 4. Under the Startup tab, click on Open Task Manager.
Step 5. Disable all startup items in Task Manager.
Step 6. Go back to the Services tab and then click on Apply & OK to save the changes.
Fix 3: Change Settings in Startup and Recovery.
It is reported that changing the settings in Startup and Recovery can also help you get rid of Windows has recovered from an unexpected shutdown. Here’s how to do it:
Step 1. Right-click on This PC to choose Properties.
Step 2. Scroll down to find System protection and hit it.
Step 3. In the Advanced tab, hit Settings under Startup and Recovery.
Step 4. Under System failure, untick Write an event to the system log and Automatically restart. Under Write an event to the system log, select none from the drop-down menu.
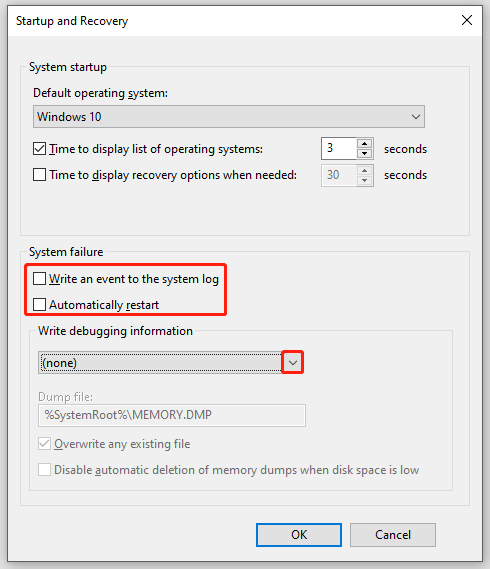
Fix 4: Run SFC
If there is any corruption in system files, you can also encounter errors like Windows has recovered from an unexpected shutdown. To fix corrupted system files, you can run a scan with System File Checker.
Step 1. Type cmd in the search bar to locate Command Prompt and right-click on it to choose Run as administrator.
Step 2. In the command window, type sfc /scannow and hit Enter.
Fix 5: Perform a System Restore
The system restore can bring back you system to an earlier point before the Windows has recovered from an unexpected shutdown crops up. Here’s how to do it:
Step 1. Press Win + R to open the Run dialog.
Step 2. Type rstrui and click on OK to open System Restore.
Step 3. Click on Next > select a restore point > hit Next > press Finish to start the process.

Final Words
This post sheds light on causes and solutions for Windows has recovered from an unexpected shutdown. At the same time, we also introduce a way to protect your data – backing up data with MiniTool ShadowMaker. To avoid data loss caused by such severe system problems, you can try it for free.