Do you want to use Windows Hello as the sign-in option in Windows 10 but get the error message “Windows Hello is preventing some options from being shown” when enabling it? Now MiniTool Solution will offer some effective solutions to fix this error in this article.
Can’t Enable Windows Hello
Windows Hello is a biometric sign-in system designed for Windows 10 and it allows you to sign in Windows 10 via face recognition and fingerprint without using a PIN or password. Compared to common sign-in options, it is safer. This post – What Is Windows Hello & How To Set It Up On Your PC gives you much information about this option.
But Windows Hello is not always working properly and you may encounter some issues, for example, the Windows Hello isn’t available on this device error, Windows Hello fingerprint not working, etc.
Besides, some users have reported another case: they cannot enable Windows Hello on their computers. And most of the time, an error message “Windows Hello is preventing some options from being shown” appears.
What if you are also bothered by this issue? Don’t worry and now you can try these solutions below to easily get rid of the error.
Fixes for Windows Hello Is Preventing Some Options from Being Shown
Use Register Editor to Authorize PIN Login
According to user reports, since the Anniversary Update, Microsoft has reverted the procedures that a Domain user uses a PIN logon back to how it was with Windows 8. This indicates before Windows Hello can use it, the PIN logon for a Domain user needs to be authorized.
Fortunately, you can create a certain key in Windows Registry to enable it. Here is what you should do to fix Windows Hello not working:
Step 1: Type regedit to the search box in Windows 10 and click the result to open Registry Editor.
Step 2: Navigate to the following path: Computer\HKEY_LOCAL_MACHINE\SOFTWARE\Policies\Microsoft\Windows\System.
Step 3: Right-click the blank area from the right pane and choose New > DWORD (32-bit) Value. Name the new key AllowDomainPINLogon.
Step 4: Double-click this new key, set Base to Hexadecimal and Value data to 1.
Step 5: Save the change and restart Windows to see if the error “Windows Hello is preventing some options from being shown” is removed.
Enable Convenience PIN sign-in via Local Group Policy Editor
According to some users, enabling convenience PIN sign-in is helpful to fix this issue. So, you can also have a try.
Step 1: Type gpedit.msc to the search box and click the result.
Step 2: After opening Local Group Policy Editor, go to Computer Configuration > Administrative Templates > System > Logon.
Step 3: Double-click Turn on convenience PIN sign-in and choose Enabled.
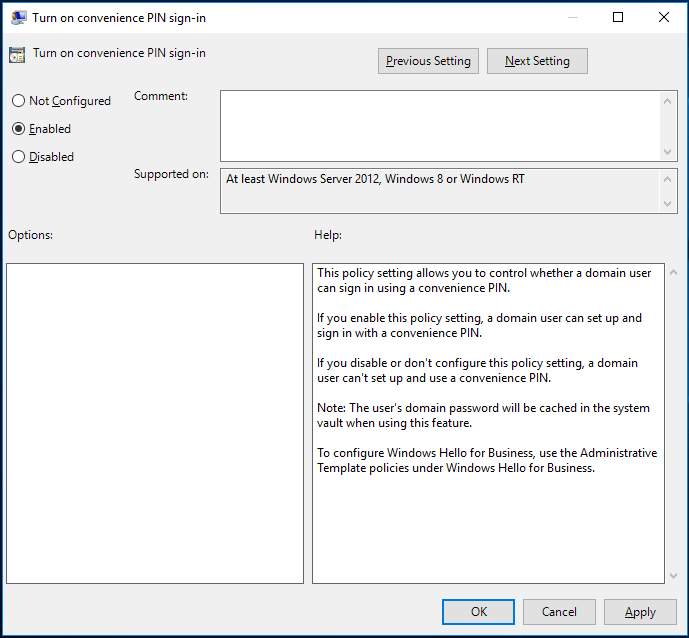
Besides, there are some other solutions you can try:
- Go to Settings > Update & Security > Windows Update to check for updates and install the latest updates.
- Run Windows Hardware and Devices Troubleshooter to fix issues.
- Remove Windows Hello and add it again.
The End
Are you encountering “Windows Hello is preventing some options from being shown” in Windows 10? After trying these methods above, you should get rid of this error.