Windows Input Experience is a legitimate Microsoft service that handles user inputs from human interface devices. Sometimes, you might find this service eating up your memory. In this post from MiniTool Solution, we will provide you with some effective solutions on how to solve Windows Input Experience high memory effectively and easily.
Windows Input Experience High Memory, Disk, or CPU Usage
Windows Input Experience copes with the inputs from human interface devices like mouse, touchscreen, touchpad, virtual keyboard, and more. Usually, this process runs silently in the background and consumes some system resources. However, at times, Windows Input Experience might take up excessive memory, disk, or CPU usage, slowing down your computer.
Why does Windows Input Experience high memory occur? According to other users in the forum, the following factors might be responsible for this issue:
- Too many language packs are installed on your computer.
- Related services are running in the backend.
- Various programs use Windows Input Experience simultaneously.
MiniTool System Booster TrialClick to Download100%Clean & Safe
How to Fix Windows Input Experience High Memory Usage on Windows 10/11?
Fix 1: Restart Input Experiences Services
TabletInputService, also known as Touch Keyboard and Handwriting Panel Service, can deal with the touch keyboard and handwriting input functionalities. It is reported that restarting this service also works for Windows Input Experience high disk, memory or CPU usage. Follow these steps:
Step 1. Right-click on the Start menu in the lower left corner of your desktop and select Task Manager from the drop-down menu.
Step 2. In the Services, find TabletInputService, right-click on it, and select Restart.
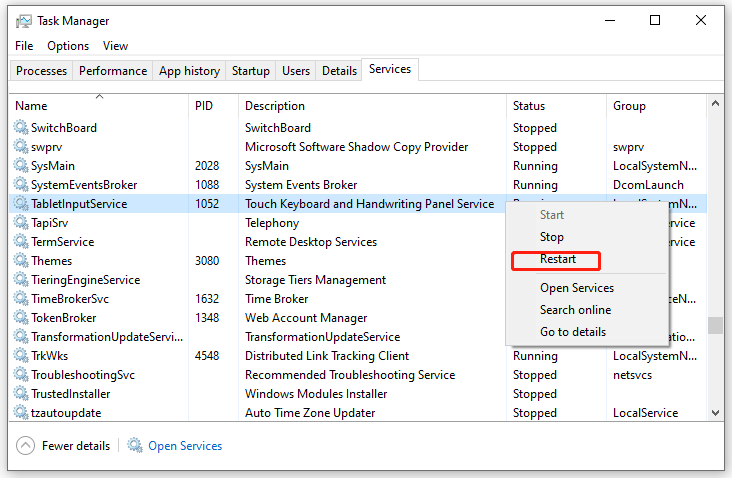
Fix 2: Uninstall Language Packs
All the installed language packs have related background services or processes that occupy system resources. Consequently, uninstalling unused language packs might do the trick for Windows Input Experience high memory. To do so:
Step 1. Press Win + I to open Windows Settings and select Time & Language.
Step 2. In the Language tab, select the language pack that you don’t use and hit Remove.
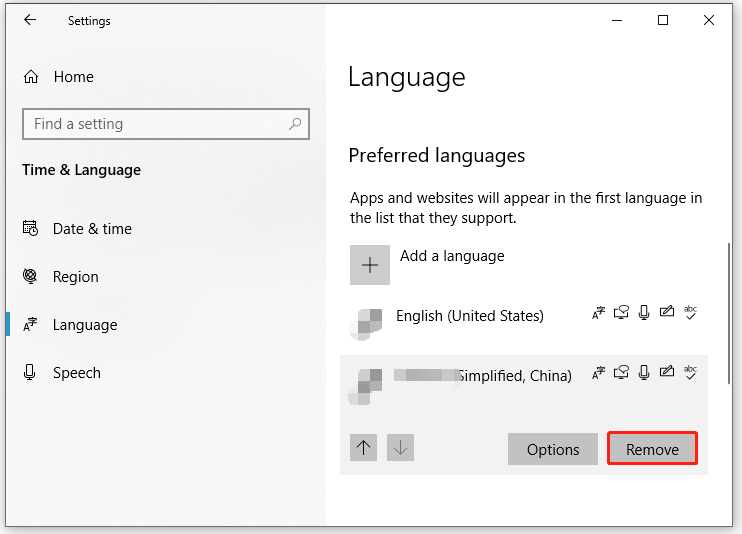
Fix 3: Disable Unnecessary Input Methods
Many input methods and input assisting technologies like Narrator, On-screen Keyboard and more require Windows Input Experience to run. As long as your system starts up, these processes also run in the background, consuming a large amount of system resources like memory, disk, and CPU usage. In this case, you can disable these unused input methods to free up more resources. To do so:
Step 1. Open Windows Settings and select Ease of Access.
Step 2. In the Narrator tab, toggle it off.
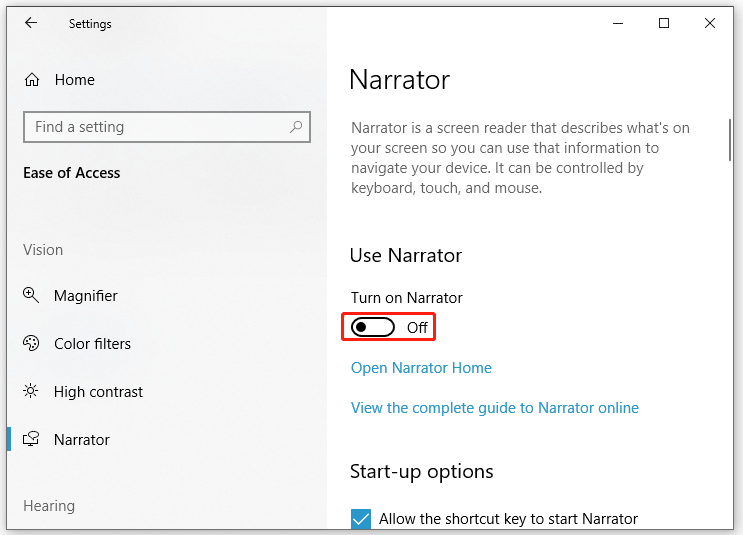
Step 3. In the Keyboard tab, toggle off Use the On-screen Keyboard.
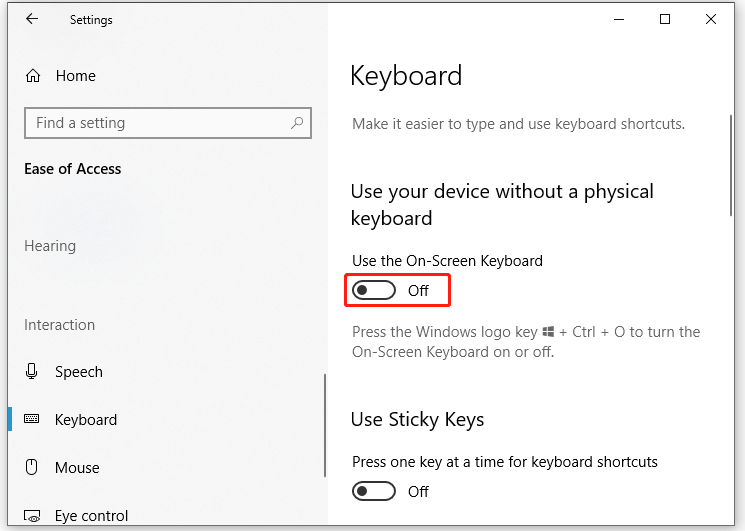
MiniTool ShadowMaker TrialClick to Download100%Clean & Safe
Final Words
Hopefully, you can address Windows Input Experience suspended or high memory usage with one of the solutions above. At the same time, we introduce you to 2 tools called MiniTool System Booster and MiniTool ShadowMaker to make your computer run faster and protect your data respectively. If you are interested in either of them, don’t hesitate to have a try!