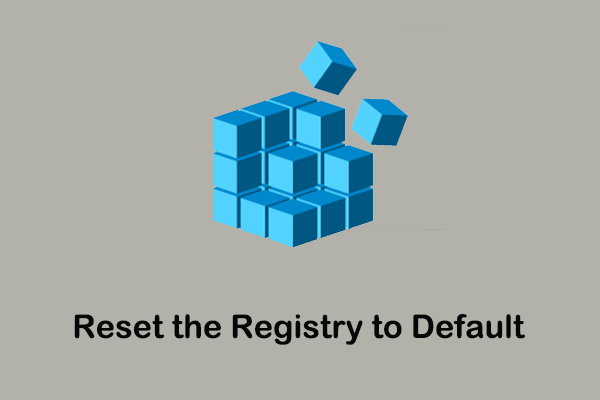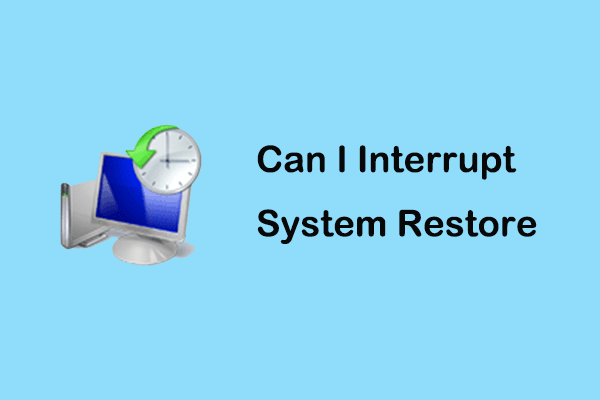If you encounter the Windows Installer service missing issue when trying to enable or disable this service, you’ve come to the right place. This post on MiniTool collects several ways that have been proven to deal with this problem.
Issue: Windows Installer Service Missing
“Windows Installer service is missing from the service directory in Windows 11. How to get back this service? In the services window, I could not find the Windows Installer service option. Its absence creates problems in installing new applications. Please suggest to solve the issue.”answers.microsoft.com
The Windows Installer service is used to add, modify, and remove applications provided as a Windows Installer (*.msi, *.msp) package. If this service is missing, you may be unable to install new applications or update existing programs with the error message “Windows Installer service could not be accessed”.
Many reasons can be responsible for the missing of the Windows Installer service, such as incorrect registry settings, corrupted system files, etc. No matter what the cause of the problem is, the most important thing is to find a way to restore the missing service. Now, keep reading to find possible solutions.
Fixes to Windows Installer Service Missing in Windows 11
Fix 1. Enable the Windows Installer Service With Registry Editor
If the Windows Installer service is missing in the Services component, you can try to enable the Windows Installer service with the help of Registry Editor. Let’s see how to enable the Windows Installer service from registry.
Step 1. Press the Windows + R key combination and then type regedit in the pop-up window. After that, click the OK button.
Step 2. If a UAC window appears, select the Yes option.
Step 3. In Registry Editor, navigate to this location:
Computer\HKEY_LOCAL_MACHINE\SYSTEM\CurrentControlSet\Services\msiserver
Step 4. In the right panel, double-click the Start value. In the new window, set up the value data to 2 and click OK. Then the Windows Installer service will be started at system start-up. If you need to change the startup type to another one, you can refer to these values:
- Manual: 3
- Disabled: 4
- Automatic (Delayed Start): 2
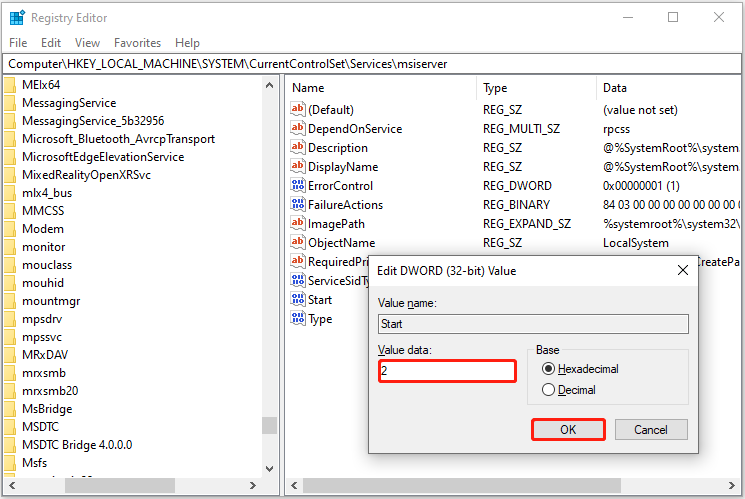
Fix 2. Reset the Windows Installer Service Settings
According to user experience, resetting the Windows Installer service settings to default is also an effective way to resolve the “Windows Installer service missing” issue. Now, follow the steps below to do that.
Step 1. Find and download the Windows Installer’s .reg file from this page.
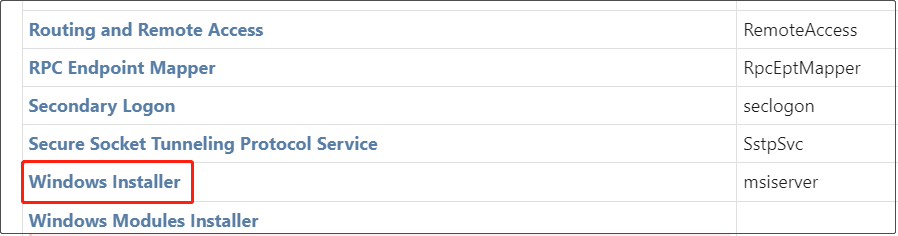
Step 2. In File Explorer, double-click the downloaded .reg file.
Step 3. In the UAC window, select the Yes option.
Step 4. Once the service restoring process completes, restart your computer and check if you can find the missing Windows Installer service.
Fix 3. Scan the Computer for Corrupted System Files
If none of the above methods work for you, you may consider scanning your computer for corrupted or missing system files. You can do this by running a System File Checker (SFC) scan.
Step 1. Open an elevated Command Prompt.
Step 2. In the new window, type sfc /scannow and press Enter.
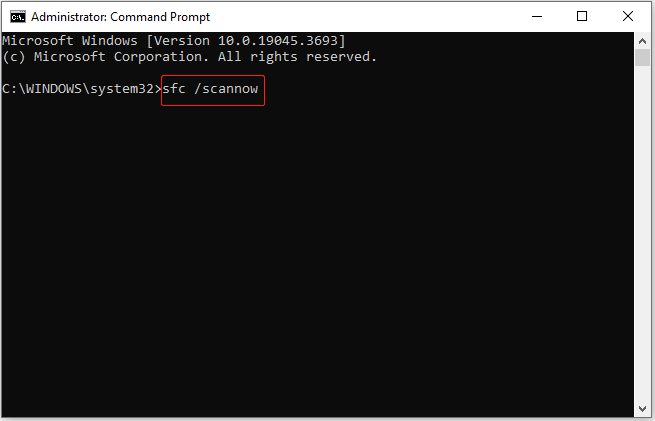
Step 3. Wait until the whole process is completed, then check whether the issue has been resolved.
Fix 4. Perform System Restore
System Restore is a Windows built-in feature that is used to revert the Windows computer state to a previous point. It helps to back up and restore system files, Windows registry, and system settings.
As long as you have created a system restore point before the Windows Installer service disappears, you can perform a system restore.
MiniTool Power Data Recovery FreeClick to Download100%Clean & Safe
Conclusion
Is the Windows Installer service missing? You can enable it from the Windows registry or reset the Windows Installer service settings. Also, you can try to scan for and repair corrupted system files to fix the issue.
If you need to recover deleted files, consider using MiniTool Power Data Recovery. Should you have any questions about this software, please contact us via [email protected].