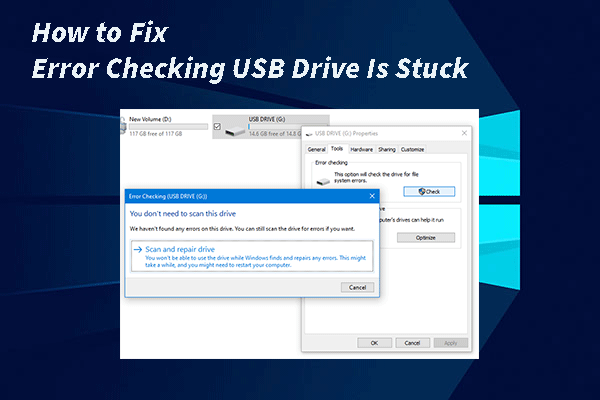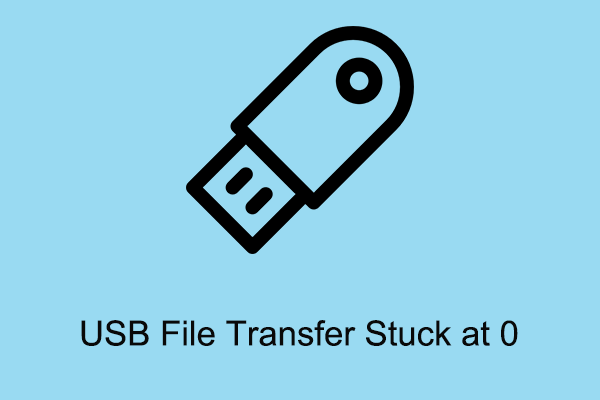Windows Is Slow to Delete Files
For daily computer users, file deletion happens almost every day. Whether it is to clean up junk files or to free up disk space, you can delete files. However, many users have encountered the problem of “deleting files takes forever” or “moving files takes too long”. Here is an example:
I just reinstalled Windows on my computer and now it is taking a very long time to delete a few simple files. By "long time" I mean it's taking about 5-6 seconds to delete a few empty folders and it gets stuck at the 99% mark for about 5-6 seconds. This never happened before and it feels strange as I have erased all the software that was supposed to slow down my system. Do you have any advice? Thanks.windowsphoneinfo.com
The problem of Windows slowly deleting files is generally caused by incorrect disk operation, file system damage, third-party program conflicts, etc. Next, you can attempt the following solutions to resolve the issue.
MiniTool Power Data Recovery FreeClick to Download100%Clean & Safe
Solutions to Deleting/Moving Files Takes Too Long
Solution 1. Optimize the Hard Drive
Optimizing and defragmenting drives improves hard drive speed by organizing individual files. To speed up file deletion, follow the steps below to optimize the hard disk.
Step 1. In the Windows search box, type defrag and select Defragment and Optimize Drives from the best match result.
Step 2. Hold down the Ctrl key and click on the drive to select all drives. Then click the Analyze All button to analyze the current disk fragment rate.
Step 3. If any disk is more than 10% fragmented, you can select it and click the Optimize option to defragment it.
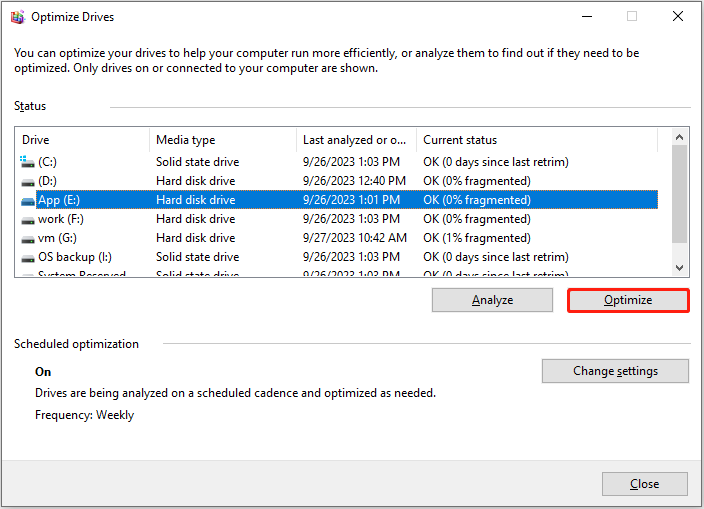
Solution 2. Check the Disk for Errors
If the problem of slow file deletion only occurs on a specific disk, it may mean that the disk’s file system is corrupted. To rule out this cause, you can run a disk error-checking tool to detect and repair the file system.
Step 1. Press the Windows + E key combination to open File Explorer.
Step 2. Move on to the This PC section, find and right-click the target drive, then select Properties.
Step 3. Under the Tools tab, click the Check button to start error checking.
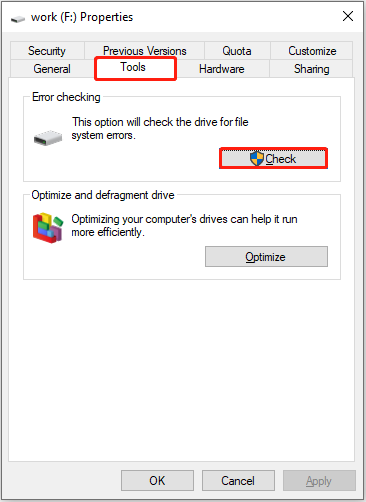
Step 4. Wait for the process to complete. After that, try to delete the unnecessary files and check if the file deletion slow issue has been resolved.
Solution 3. Check and Repair Corrupted System Files
Corrupted system files can also lead to the “Windows is slow to delete files” issue. To fix these files, you can run DISM and SFC scans by referring to this post: Use the System File Checker tool to repair missing or corrupted system files.
Solution 4. Use PC Cleanup Tool to Delete Files
If deleting files from File Explorer is slow or it is difficult to filter and locate junk files from a huge amount of data, you can use a professional PC cleanup tool to scan your computer to find and delete them.
MiniTool System Booster is a good option for you to achieve this goal. Its Incinerator Extension feature can help you remove and destroy the files forever. Besides, it provides you with a trial edition that allows you to enjoy its feature for free for 15 days.
This post shows you the detailed steps to delete unwanted files: How to Force Delete a File or Folder on Windows – Easy Guide.
Bottom Line
If Windows is slow to delete files, you can get it resolved by applying the methods listed above. Should you delete necessary files by mistake, you can use MiniTool Power Data Recovery to recover them.
MiniTool Power Data Recovery FreeClick to Download100%Clean & Safe
If you have any questions about this tutorial, feel free to contact us via [email protected].