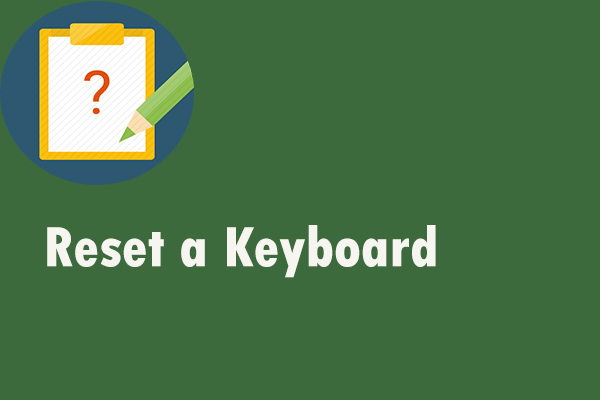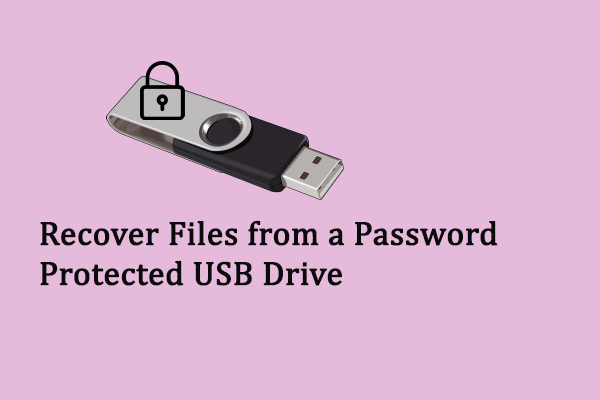The Windows key is a functional button that you can launch the Windows menu easily and open other programs combined with other keys. Hence, the improper function of the Windows key is inconvenient. Some Windows users discover that the Windows key is acting as a play and pause button when they are playing some games or watching movies. Try to modify the keyboard settings, update the keyboard driver, and other operations to resolve this issue with the following guide.
Way 1: Update/Uninstall the Keyboard Driver
The Windows not working in its function is probably caused by the outdated or corrupted keyboard driver, which makes the connection between the keyboard and the computer wrong. You can update or reinstall the keyboard driver to see if the problem is resolved.
Step 1: Right-click on the Windows icon at the left corner and choose Device Manager from the WinX menu.
Step 2: Expand the Keyboards option and right-click on the keyboard driver.
Step 3: Choose Update driver and select Search automatically for drivers to find and install the most suitable drive.
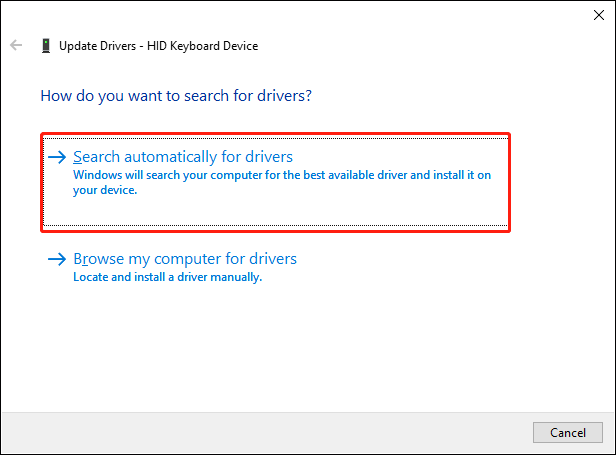
Optionally, choose Uninstall device from the same context menu. Click Uninstall to confirm the choice. After this, you need to restart the computer during which the driver will be reinstalled automatically.
Way 2: Check Conflicts Between Software
If you find the Windows key is acting as the play and pause key when playing games, you can check whether it is caused by the enabled Game Mode. In order to optimize system performance when gaming, Windows might change some settings.
You can open Windows Settings > Game > Game Mode to disable it, then check if the issue is resolved.
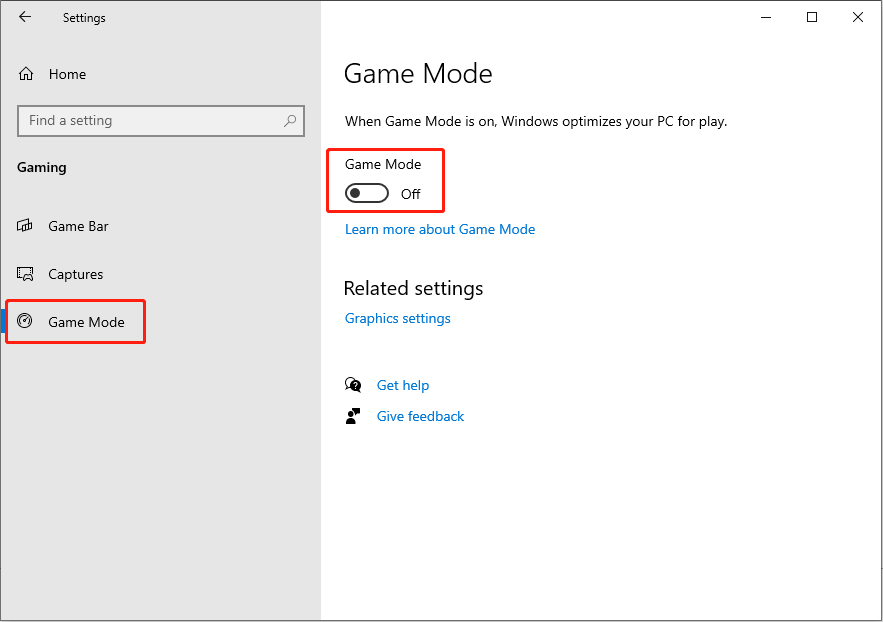
Way 3: Use NitroSense Software
NitroSense is developed to monitor the CPU and GPU temperatures of Acer computers. Additionally, you can use this software to change power plan settings, adjust the fan speed, manage the Windows and menu key, etc. If you have installed NitroSense software, follow the steps below to resolve this issue.
Open NitroSense and click on the gear button at the top right toolbar. Then, toggle the switch of Windows and menu key to On.
Way 4: Perform System Restore
The last method to fix the Windows key bug is performing a system restore. System Restore restores the state of the computer before the problem occurs, thus helping to solve the problem. Nevertheless, you can only use this method if there are system restore points created before the problem occurs.
Step 1: Type Recovery into the Windows search bar and hit Enter to open the window.
Step 2: Choose Open System Restore and click Next in the following window.
Step 3: Choose a system restore point. If there are plenty of choices, select one you want and click Next.
Step 4: Verify all the information and click Finish to start the system restore process.
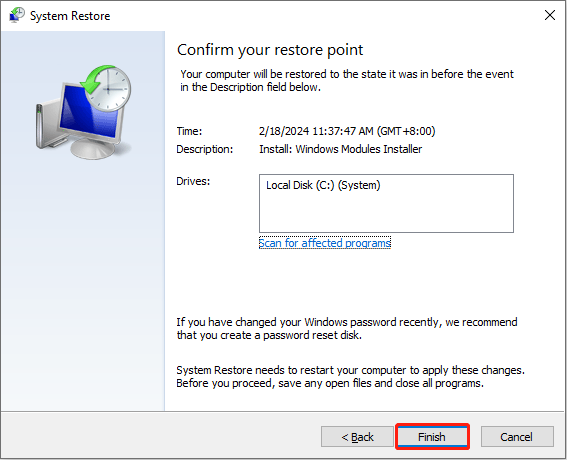
MiniTool Power Data Recovery FreeClick to Download100%Clean & Safe
Wrapping Up
It is a common error that the Windows key is acting as a play and pause key. Referring to this guide, you can try to handle this problem by yourself.