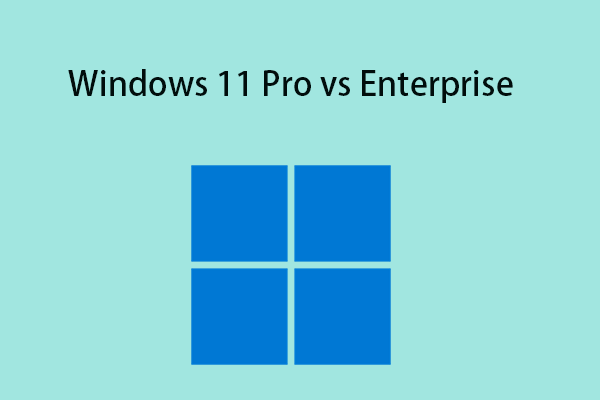About Windows Protected Print Mode Windows 11
Windows Protected Print Mode, also known as WPP, was first introduced in Windows 11 Insider Preview Build 26016 (Canary Channel). It is a result of the cooperation between the MORSE team and the Windows Print team, aiming at building a more modern and secure print system and maximizing compatibility.
This new print mode enables your computer to print using the Windows modern print stack where only Mopria-certified printers are supported. In this way, you won’t need additional third-party software, significantly improving security and simplifying the printing process.
According to analysis, this mode plays a vital role in mitigating vulnerabilities due to third-party print drivers. You can learn more information about the benefits of the new Windows print mode.
Most printer brands support WPP, including Canon, HP, Epson, Dell, Brother, Toshiba, and more. To verify if your device is certified by Mopria, view the official website.
For a secure printing process, you should enable the protected print mode in Windows 11, and below lists two simple ways for you.
How to Enable Windows Protected Print Mode & Disable
Make sure your PC uses Windows 11 Build 26016 and above. Just type Winver into the search box and hit Enter to see your Windows version in the new popup. If you need to install a build, go to https://aka.ms/wipISO to download ISO, burn it to a USB drive with Rufus, boot Windows from USB, and perform a clean installation.
MiniTool ShadowMaker TrialClick to Download100%Clean & Safe
Use Local Group Policy Editor
Only Windows 11 Pro, Enterprise, and Education can use this way to enable Windows Protected Print Mode.
Step 1: Press Win + S, type group policy, and hit Edit group policy.
Step 2: In the Local Group Policy Editor window, head to Computer Configuration > Administrative Templates > Printers.
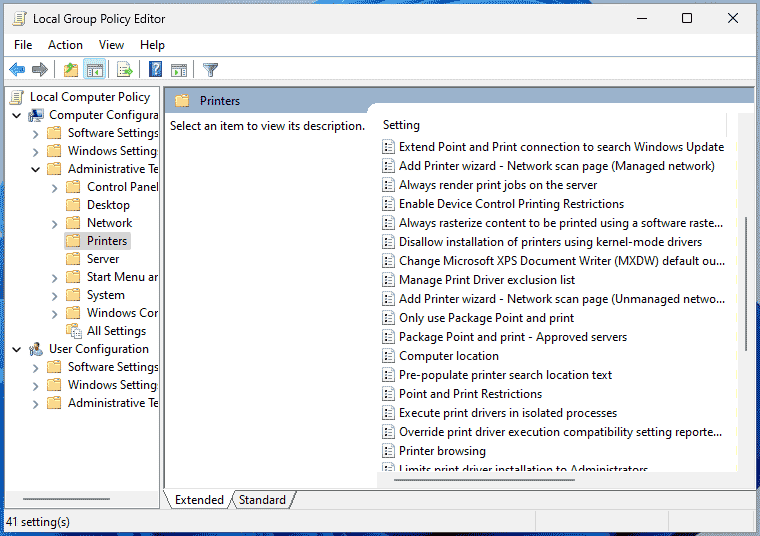
Step 3: Find Configure Windows protected print from the right side, double-click it, and check the Enabled option.
Step 4: Hit Apply > OK to save the change.
Run Registry Editor
In case you use Windows 11 Home, the first method doesn’t apply and you can try to enable Windows Protected Print Mode by editing Windows Registry.
Step 1: Type regedit to the Windows search box and hit Enter. When prompted by UAC, click Yes to open Registry Editor.
Step 2: Copy and paste the path to the address bar and press Enter: HKEY_LOCAL_MACHINE\SOFTWARE\Policies\Microsoft\Windows NT\Printers\WPP
Step 3: In the right pane, find WindowsProtectedPrintMode, right-click on this item, and choose Modify.
Step 4: Input 1 to the Value data field and hit OK.
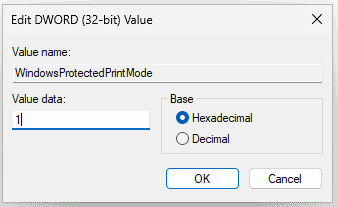
Step 5: Similarly, check the following DWORD keys and see if you set them as the values below:
- EnabledBy: 2
- WindowsProtectedPrintOobeConfigComplete: 1
- WindowsProtectedPrintGroupPolicyState: 1
In order to disable WPP using Registry Editor:
- Double-click on WindowsProtectedPrintMode and set its Value data to 0.
- Right-click on EnabledBy and choose Delete. Also, delete WindowsProtectedPrintGroupPolicyState and WindowsProtectedPrintOobeConfigComplete.
Final Words
Want to experience secure printing in Windows 11? The new print mode, WPP does a favor. Follow the step-by-step guide to enable Windows Protected Print Mode.