Windows Requires a Digitally Signed Driver Error
Why does the Windows require a digitally signed driver error happen when you are installing a new device driver or some specific software? This error message will tell you that Windows blocked the installation of a digitally unsigned driver. The way Windows just reacts to the installation is for the security and normal functioning of the subsequent processes.
When the driver device is unsigned, the integrity is not checked and Windows will stop the installation process. If you are struggling with the “a digitally signed driver is required” issue, don’t worry, the next methods are helpful to fix it up.
Related post: Fixed: Windows Cannot Verify the Digital Signature Error Code 52
Fix: Windows Requires a Digitally Signed Driver Error
Fix 1: Disable Driver Signing
Driver signing is designed to verify the integrity of driver packages and the identity of the vendor, in case of malicious software installed on system. If you definitely want to perform the installation, you can disable the option.
Step 1: Open the Run dialog box by pressing Win + R and input gpedit.msc to press Enter.
Step 2: In Local Group Policy Editor, expand User Configuration and then Administrative Templates > System > Driver Installation.
Step 3: From the right pane, double-click on Code signing for driver packages.
Step 4: Choose Enabled and in the box under Options, expand the drop-down menu to choose Ignore.
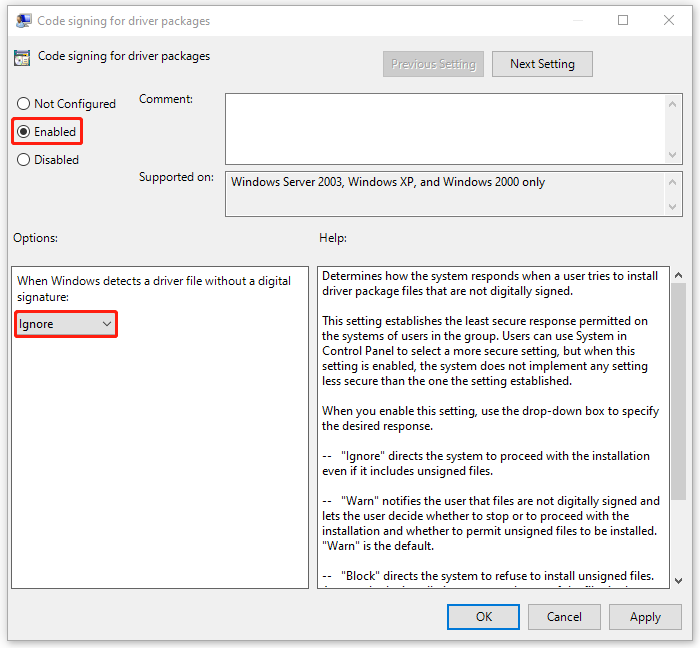
Step 5: Click Apply > OK to save the changes and restart your PC to check if the issue has been resolved.
Fix 2: Permanently Disable Driver Signature Enforcement
The driver signature enforcement is used to verify the driver signature on your PC and you may be stopped by this feature from installing unsigned drivers. You can disable it and try the installation again.
Step 1: Type Command Prompt in Search and choose Run as administrator.
Step 2: In the elevated Command Prompt, type this command and press Enter to execute it.
bcdedit.exe /set nointegritychecks on
If you want to restore this feature, you can execute this command – bcdedit.exe /set nointegritychecks off.
Fix 3: Update the Drivers Manually
If the driver comes from the unknown source and Windows requires a digitally signed driver, you can manually update drivers from the manufacturer’s website. We recommend you download and install drivers from the official website so you can check if it is legitimately verified in the official source.
Fix 4: Enable Test Mode
Test mode allows users to test programs without having to provide an authentication certificate. You can try to fix the Windows requires a digitally signed driver error in test mode.
Step 1: Run Command Prompt as an administrator and execute the command – bcdedit /set TESTSIGNING OFF.
Step 2: Then close the window, restart your computer, and install your driver devices.
Step 3: Open the elevated cmd window again and execute bcdedit /set TESTSIGNING ON. Restart your system and check if the issue has been resolved.
Suggestion: Back up Data Regularly
Do you need a backup software for data backup and security? We recommend MiniTool ShadowMaker Free and it has many excellent features, such as computer backup, data sync, disk cloning, media builder, etc. You can set up automatic backups by configuring the schedule options and save the backup resources by choosing the right scheme.
Please make sure you have a backup for your important data and MiniTool won’t let you down. For more features, download and install the program for this 30-day free trial version.
MiniTool ShadowMaker TrialClick to Download100%Clean & Safe
Bottom Line:
How to fix the “Windows requires a digitally signed driver” error? This article has given you some useful methods and you may try them one by one.