Windows Security Unable to Block This App
Windows Security, also called Windows Defender, is an inbuilt antivirus program that ties Microsoft’s basic antivirus and network protection together. By default, your computer will be actively protected from the moment you boot up. Once detected any threats, you can view the details in the Protection History section. What can you do if the Unable to block this app message displays in Windows Security? The detailed information reads:
Windows Security: Unable to block this app
We can’t find this threat any more, please run Microsoft Defender Antivirus (offline scan).
To remove this potentially unwanted app, go to Windows App & features page and remove the app.
Luckily, there are 3 ways you can try to block or remove this stubborn app from your computer. Without further ado, let’s dive right in!
MiniTool ShadowMaker TrialClick to Download100%Clean & Safe
How to Fix Windows Security Unable to Block This App Windows 11/10?
Solution 1: Run Windows Defender Offline Scan Manually
For those stubborn programs that are hard to block, consider performing a Windows Defender Offline scan. This scan runs from outside the normal Windows kernel, so it can identify malware that attempts to bypass the Windows shell. Here’s how to do it:
Step 1. Open Windows Settings.
Step 2. In the settings menu, locate Update & Security and hit it.
Step 3. Head to Windows Security > Virus & threat protections > Scan options.
Step 4. Tick Windows Defender Offline scan and hit Scan now to start the scanning.
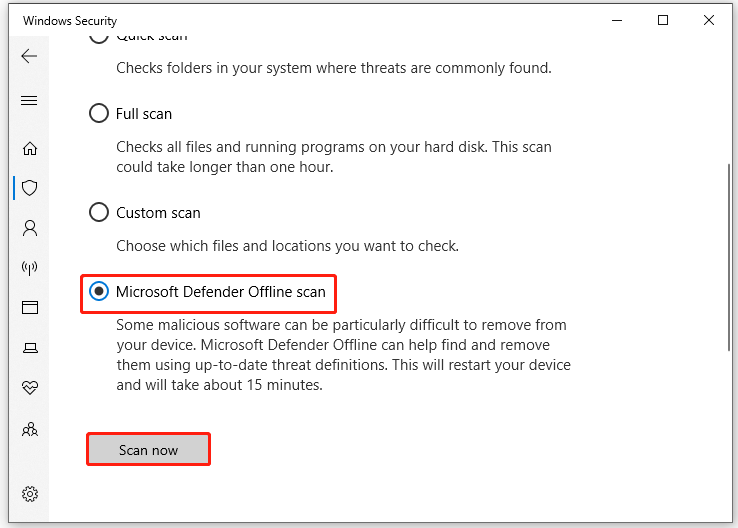
Solution 2: Block the Program Through Windows Firewall Manually
Usually, Windows Defender Firewall will block unauthorized access automatically, while new apps might require manual or prompted exception additions to manage communication and cope with blocking issues. Follow these steps:
Step 1. Type control panel in the search bar and hit Enter.
Step 2. Navigate to System and Security > Windows Defender Firewall.
Step 3. In the left pane, click on Allow an app or feature through Windows Defender Firewall.
Step 4. Tap on Change settings and scroll down to find the problematic program. If it isn’t listed, click on Allow another app > hit Browse > select the program > hit Add.
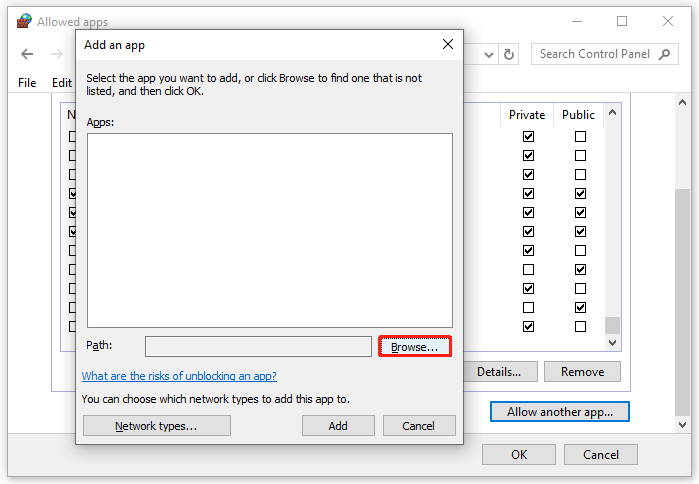
Step 5. Then, make sure the checkbox next to the program’s name is unchecked.
Step 6. Click on OK to confirm. After that, Windows Security unable to block this app must be gone.
Solutions 3: Uninstall This App Manually
If the program you wish to block needs permission from the administrator, Windows Security will be unable to block this app Windows 10/11. In this case, you need to figure out which program is the culprit in Protection History, terminate the related processes in Task Manager to prevent further actions and then uninstall it manually in your app list.
Move 1: Find out the Problematic Program
Step 1. Type Windows Security in the search bar and hit Enter.
Step 2. Tap on Virus & threat protection > Protection history.
Step 3. Find the Unable to block this app and click on it.
Step 4. Click on Yes in the User Account Control window. Now, you can find the malicious software.
Move 2: Terminate Related Tasks
Step 1. Press Ctrl + Shift + Esc altogether to launch Task Manager.
Step 2. Locate the program you wish to remove and right-click on it to select End task.
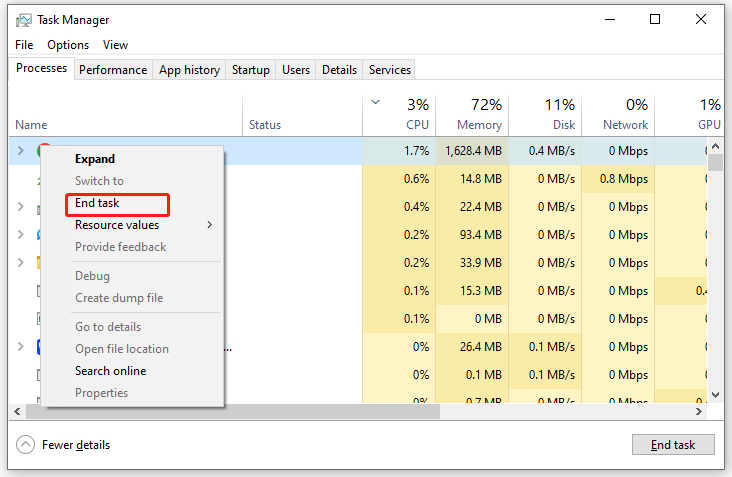
Move 3: Uninstall It Manually
Step 1. Right-click on the Start menu and select Run.
Step 2. Input appwiz.cpl and hit Enter to launch Programs and Features.
Step 3. Now, you can see a list of programs installed on your PC. Right-click on the problematic program and select Uninstall.
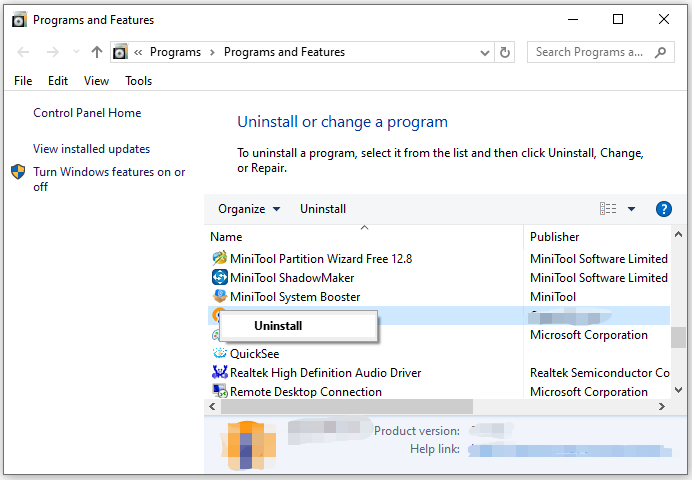
Step 4. Confirm this operation and follow the uninstallation wizard to finalize the uninstallation.
Final Words
That’s all the information about Windows Defender unable to block this app. Also, the importance of data backup cannot be neglected. To do this job, try MiniTool ShadowMaker to back up anything important on your computer.