Windows Server Manager is a management tool that provides a unified and centralized interface for configuring and managing server roles and features. Some users report the “Windows Server Manager is not opening” issue. This post on MiniTool provides solutions.
“Windows Server Manager is not opening” is a common issue that many Server users encounter. Some common causes of this issue include corrupted or missing files, incompatible hardware, outdated drivers, incorrect permissions, etc. To fix the issue smoothly, we have listed some solutions.
Related post: Fix Server Manager Reports “Server Execution Failed Error”
First of all, you had better restart your PC and try to open Windows Server Manager again. If it is not working, you can try the following methods.
Method 1: Check If the Server Manager Service Is Running
If the Server service is not running, you may encounter the “Windows Server Manager is not working” issue. Here is how to check it:
Step 1: Type Services in the Search box to open it.
Step 2: Find the Server service from the list and right-click it.
Step 3: Click the drop-down menu to choose Automatic.
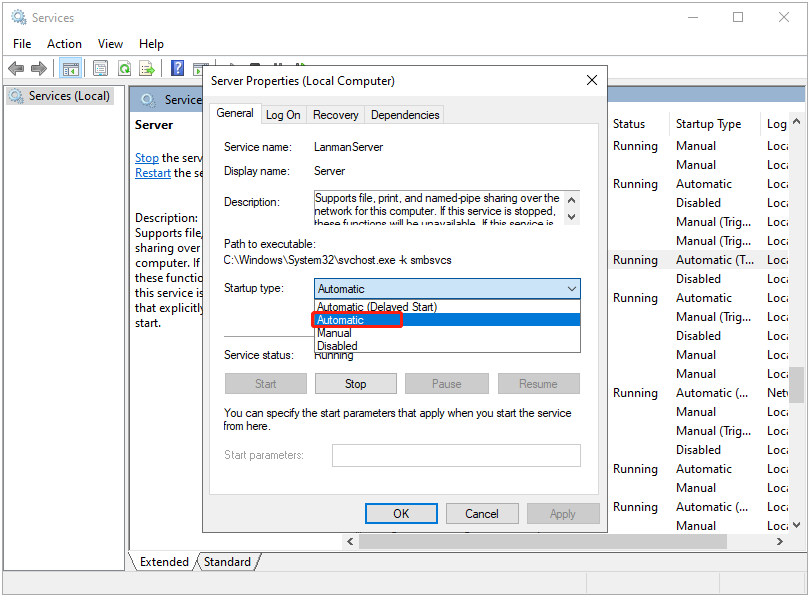
Method 2: Run SFC and DISM
Next, if you still can’t open Windows Server Manager, you can run SFC and DISM to fix the corrupted system files. Follow the below steps to do that:
Step 1: Type cmd in the Search box and choose Run as administrator.
Step 2: Enter sfc /scannow and press Enter. This process may take some time, please wait for it to complete and check if the issue has been fixed.
Step 3: If the issue is not fixed, you can continue to type dism /online /cleanup-image /restorehealth and press Enter.
Method 3: Delete the user.config File
Deleting the user.config file can also help you fix the “Windows Server Manager is not opening” issue. Here is what to do:
Step 1: Press the Windows + E keys to open File Explorer.
Step 2: Go to the following path:
C:\Users\YourUserName\AppData\Local\Microsoft_Corporation\ServerManager.exe_StrongName_m3xk0k0ucj0oj3ai2hibnhnv4xobnimj10.0.0.0user.config
Step 3: Delete the user.config file.
Step 4: Restart Server Manager and it will recreate the file automatically. Then, check if the issue is solved.
Method 4: Roll back Graphics Driver
Next, you can roll back the gragphics driver to fix the “Windows Server Manager is not opening” issue. Follow the guide below:
Step 1: Type Device Manager in the Search box to open it.
Step 2: Next, you can expand the Display adapters category, and right-click the target graphics card device to select Properties.
Step 3: Then you can click the Driver tab in the Properties window, and click the Roll Back Driver button.
Method 5: Uninstall Recently Windows Update
If you encounter some issues after installing the update or you don’t want to use it, you can choose to uninstall it via Windows Update. Here is how to do that:
It’s recommended to back up files before starting to uninstall the recent Windows update since Windows update is a common reason for computer failure and data loss. The Server backup software – MiniTool ShadowMaker is a suitable tool that allows you to back up files/systems/disks/partitions within 30 days for free.
MiniTool ShadowMaker TrialClick to Download100%Clean & Safe
Step 1: Press the Windows + I keys together to open the Settings application.
Step 2: Go to Update & Security > Windows Update > View update history > Uninstall updates.
Step 3: Find the recently installed update from the list and right-click it to choose Uninstall.
Final Words
How to fix the “Windows Server Manager is not opening” issue? This post provides 5 ways and you can try them one by one until you fix the issue. I hope that this post will be useful to you.