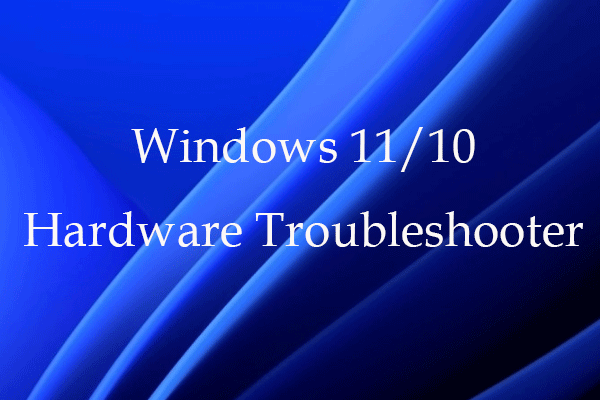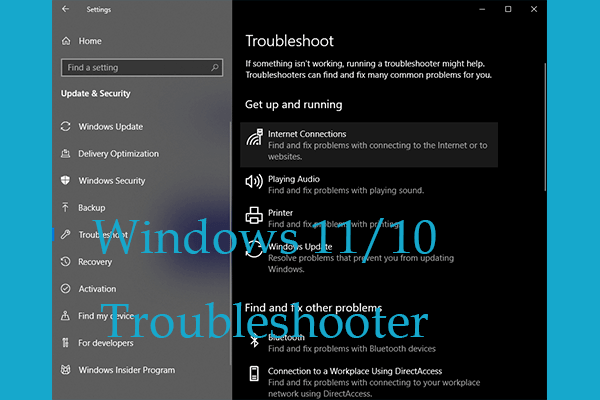This post mainly teaches you how to use Windows Store Apps troubleshooter for Windows 11/10 to fix problems with apps from Microsoft Store. If you are looking for solutions for other computer problems, you can go to MiniTool Software official website.
Microsoft has a Windows Store Apps troubleshooter that can help automatically scan your system to detect and fix problems related to Microsoft Store apps. Check how to run Windows Store Apps troubleshooter in Windows 11/10 below. Some other possible solutions to help you fix apps issues are also provided for your reference.
How to Run Windows Store Apps Troubleshooter
You have two ways to access the Windows Store Apps troubleshooter in Windows 11/10, namely, from Settings and Control Panel. Check the detailed guides below.
Run Windows Store Apps troubleshooter from Settings:
- Click Start -> Settings -> System.
- Click Troubleshoot.
- Click Other troubleshooters.
- Click the Run button next to Windows Store Apps.
For Windows 10, you can click Start -> Settings -> Update & Security -> Troubleshoot, click Windows Store Apps, and click the Run the troubleshooter button.
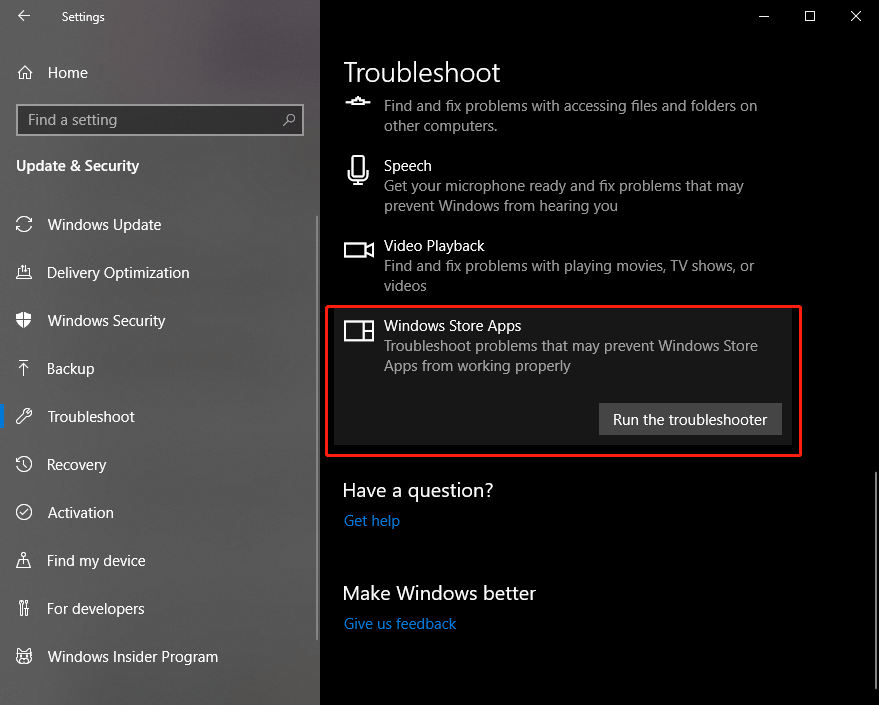
Launch Windows Store Apps troubleshooter from Control Panel:
- Press Windows + R, type control panel, and press Enter to open Control Panel in Windows.
- Click the drop-down icon next to View by and select Small icons or Large icons.
- Click Troubleshooting.
- Click View all in the left panel.
- Find and click the Windows Store Apps option.
- Click Next to run Windows Store Apps troubleshooter to troubleshoot problems that may prevent Windows Store Apps from working properly.
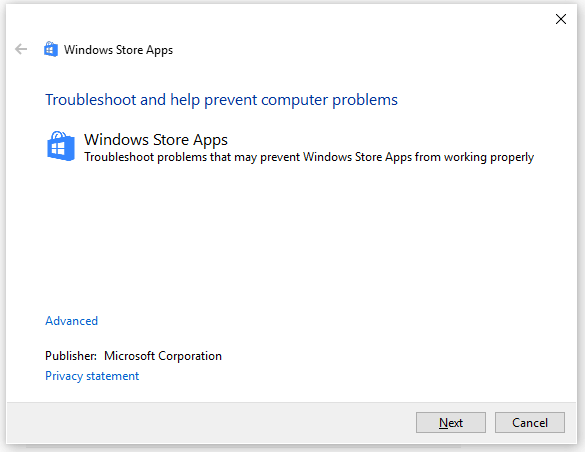
Other 6 Tips to Help Fix Windows Store Apps Issues on Windows 11/10
Tip 1. Make sure Windows is up-to-date. Click Start -> Settings -> Windows Update -> Check for updates to update Windows 11. Click Start -> Settings -> Update & Security -> Windows Update -> Check for updates to update Windows 10.
Tip 2. Check the system requirements for downloading and installing the app. Make sure the app can run on your Windows versions.
Tip 3. Check app updates in Microsoft Store. Click Start, type Microsoft Store and select Microsoft Store to open it. In Microsoft Store, click the three-dot icon and select Download and updates -> Get updates to install any available updates.
Tip 4. Repair or reset the app. Click Start -> Settings -> Apps -> Apps & features. Select the target app and select Advanced options. Click the Repair button or Reset button to repair or reset the app.
Tip 5. Uninstall and reinstall the app. You can uninstall the problematic programs in Windows 11/10 and then download them from Microsoft Store again.
Tip 6. Reset Microsoft Store app. Press Windows + R, type wsreset.exe, and press Enter to reset Windows Store.
Bottom Line
This post introduces how to run Windows Store Apps troubleshooter on Windows 11/10 from Settings or Control Panel. Other 6 tips to help you fix problems with apps in Microsoft Store are also offered.
If you meet other computer problems, you can go to MiniTool News Center to take a shot. MiniTool also provides some useful free computer software programs like MiniTool Power Data Recovery, MiniTool Partition Wizard, and more.