Windows Update error 0x80070003 is a very common error that often appears on Windows 10, and it is not difficult to fix. If you want to find a way to get rid of this error code, then this post from MiniTool is what you need.
The Windows Update service is a built-in feature on Windows systems, and you can use it to get better protection and new features. However, you may meet the Windows Update error 0x80070003 when running this service.
So how to deal with the Windows Update error 0x80070003? Here are four useful methods you can try.
Related post: Fixed: Windows Update Error 0xca00a000 on Windows 10
Method 1: Run the Windows Update Troubleshooter
If you meet the Windows Update error 0x80070003, running the Windows Update Troubleshooter is the quickest and easiest method to solve the problem. Windows Update Troubleshooter is a built-in feature that aims to resolve every update error code.
Follow the guide to run the Windows Update Troubleshooter:
Step 1: Click the Start button and then click Settings. Choose Update & Security.
Step 2: Go to the Troubleshoot tab, click Windows Update, and then click Run the troubleshooter.
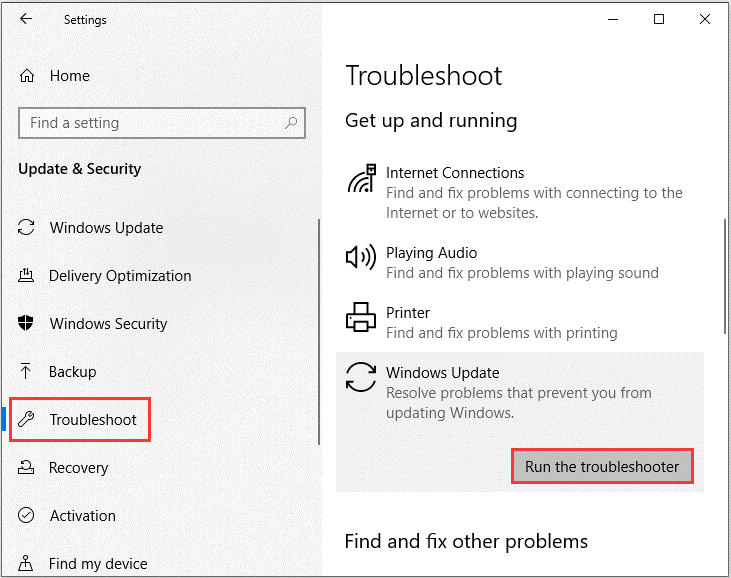
Step 3: Wait until the process to finish and then follow the instructions on the screen to fix error code 0x80070003.
Step 4: Update your system again to check if the error is fixed.
Related post: Fixed: Windows Update Error 0x80246019 on Windows 10
Method 2: Use the Command Prompt
You can also use the Command Prompt to get rid of the Windows Update error 0x80070003. Here is the tutorial:
Step 1: Type cmd in the Search box and then right-click Command Prompt to choose Run as administrator.
Step 2: Type the following commands one by one and press Enter after each one.
net stop wuauserv
ren c:\windows\SoftwareDistribution softwaredistribution.old
net start wuauserv
exit
Step 3: Restart your computer and update your system to see if the error 0x80070003 is fixed.
Method 3: Check Date and Time Settings
You could meet the Windows Update error 0x80070003 when the date and time are set incorrectly, therefore, you can check the Date and Time settings. Here is a quick guide:
Step 1: Type control panel in the Search box and then click Control Panel to open it. Set View by: Category.
Step 2: Choose Clock and Region, then click Date and Time.
Step 3: Go to the Internet Time tab, then click Change settings….
Step 4: Check the box next to Synchronize with an Internet time server and then click Update now. Click OK to save changes.
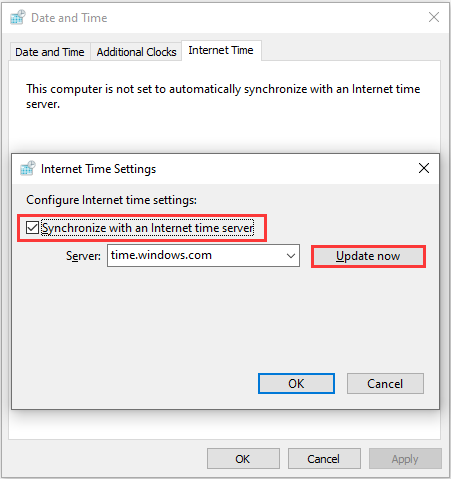
Step 5: Restart your computer and then update your system to see whether the error is gone.
Method 4: Run DISM and SFC Tools
The last method you can try to get rid of the Windows Update error 0x80070003 is to run DISM and SFC tools. Follow the guide to do that:
Step 1: Open Command Prompt as an administrator.
Step 2: Type DISM.exe /Online /Cleanup-image /Restorehealth in the window, then press Enter. Wait for the process to complete.
Step 3: Type sfc /scannow in the windows and then press Enter. Wait for the process to complete.
Step 4: Reboot your computer to check if the error is fixed.
Related post: Quickly Fix – SFC Scannow Not Working (Focus on 2 Cases)
Final Words
If you are troubled with the Windows Update error 0x80070003, then you can refer to the methods mentioned in this post to get rid of it. If you have any questions about the method, leave a comment below and we’ll reply to you as soon.